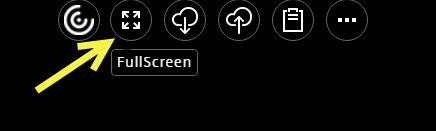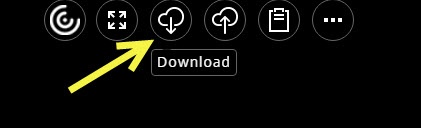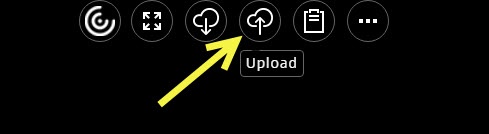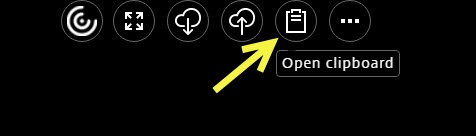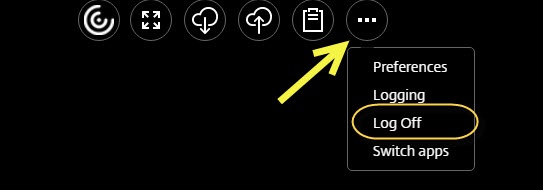'New folder' bug
Having issues creating new folders within open/save dialog? See ArgoApps Help: 'New Folder' bug
Request for Access
Keep in mind that no matter what version of ArgoApps you use, you will need to request access. See Request Access to ArgoApps for more information
Recommendations:
Citrix Workspace App
If you plan to use ArgoApps often, consider installing the Citrix Workspace App to access ArgoApps directly (rich, full-featured experience).
Google Drive for Desktop
We recommend signing into Google Drive for Desktop which allows ArgoApps to open/save files to your UWF Google Drive. Get in the habit of putting files in your Google Drive prior to needing to access them in ArgoApps, and save files in ArgoApps to the "G:" drive so they are available in your Google Drive.
ArgoApps FAQs
These tips are intended to be used when using ArgoApps Lite (within your web browser). You can optionally download & install the Citrix Workspace App (following these instructions) to access ArgoApps.
How do I favorite an app?
Favoriting an app allows you to more easily launch that app as it will show up on your favorites tab.
How do I open more than one app?
When you launch more than one app, it is often displayed in the same tab as your existing app. There are two ways to switch between apps, 1) - Use the task bar at the bottom or 2) - Use the "app switcher".
How do I copy/paste using ArgoApps Lite?
By default, your apps open within your web browser. Copying & pasting using this version of ArgoApps is more limited and only text can be copied using the process as shown below. Users can download and install the Citrix Workspace App to access ArgoApps with a full-featured copy/paste functionality. See these instructions for installing the Citrix Workspace App.
How do I save / download to my local computer?
Option 1 – Use Google Drive (RECOMMENDED for most file formats)
Visit ArgoApps Help: Using the Google Drive app to connect Google Drive to ArgoApps.
- After creating a file within Argoapps using any of the applications, click File → Save As
- Save to the G: drive
- After naming the file, click save and it will save to your Google Drive.
Option 2 – Use Citrix's native "Save to My Device" option
Users can save files they create within ArgoApps to their local computer using the process shown below.
- After creating a file within Argoapps using any of the applications, click File → Save As
- Choose Save to my Device from the left hand toolbar
- After naming the file, click save and it will download to your local computers download folder.
ArgoApps Lite Interface
Located on each ArgoApps App screen is a command icon. To access ArgoApps commands, click on the first icon and it will turn into the second icon, Then, click on the second icon.
Command List
Once you click on the command icon, the command list will appear.
Fullscreen
Download
Upload
Clipboard
Open Clipboard to Paste items into ArgoApps from an outside source.
Log Off
Finished using ArgoApps? While you can simply close your web browser tab and/or window, it is recommended to choose "log off" from within the Citrix menu as shown below.