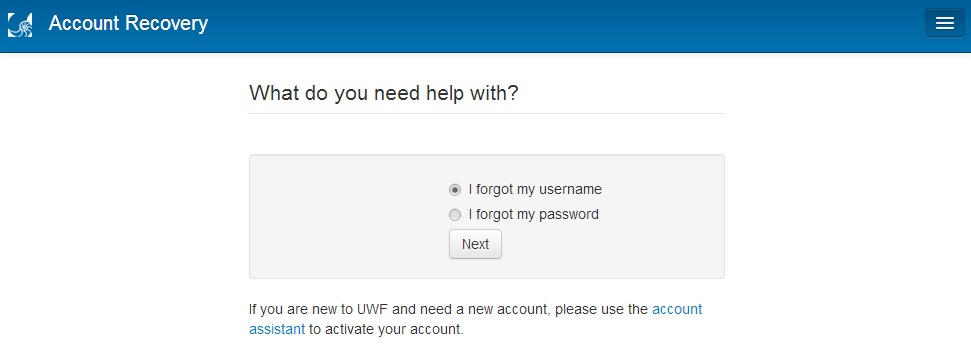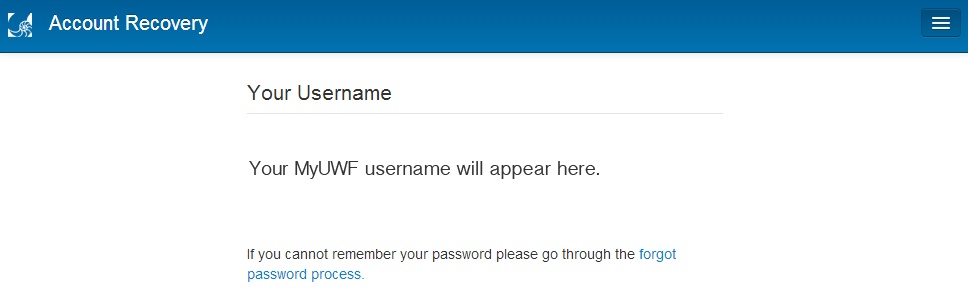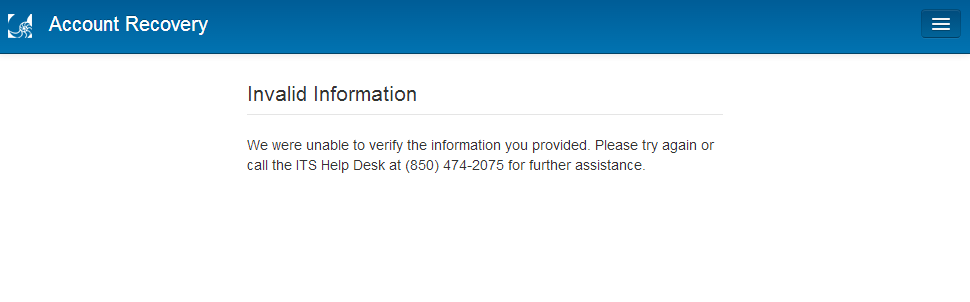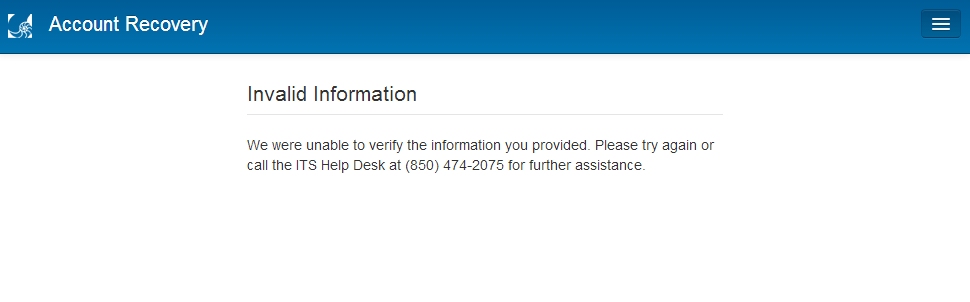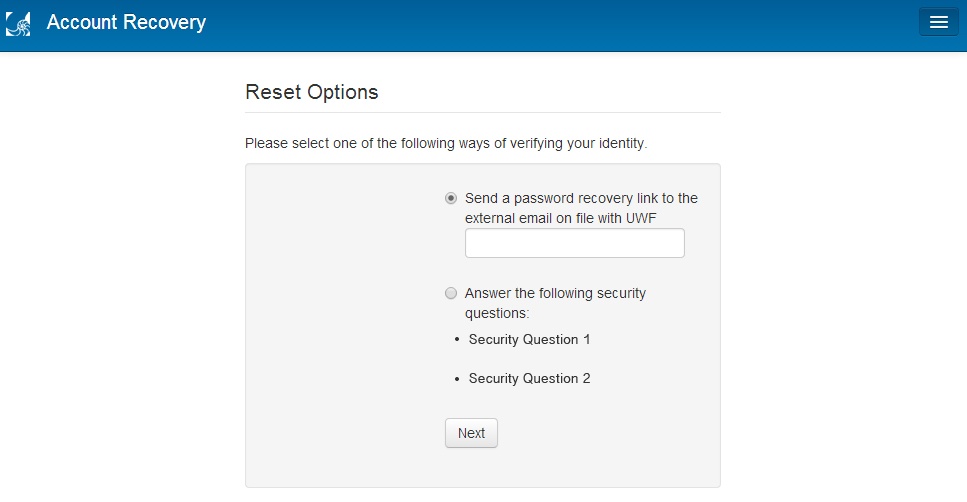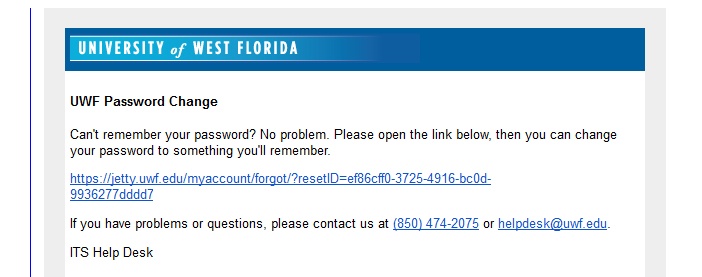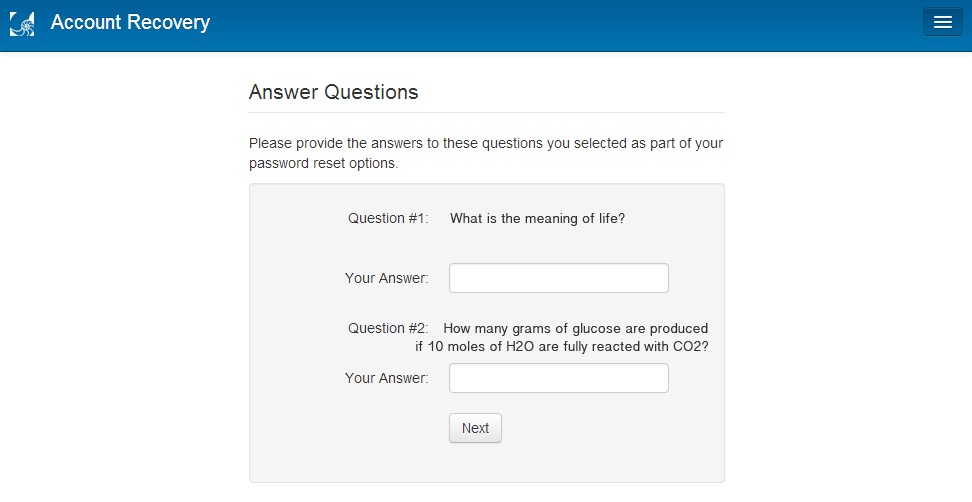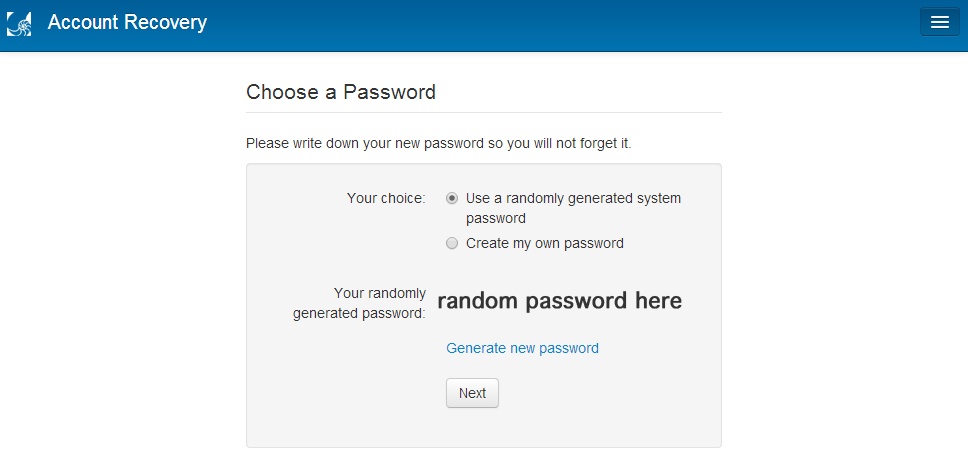- Verify your identity by choosing to provide your UWF ID# or the last four digits of your social security number and click Next
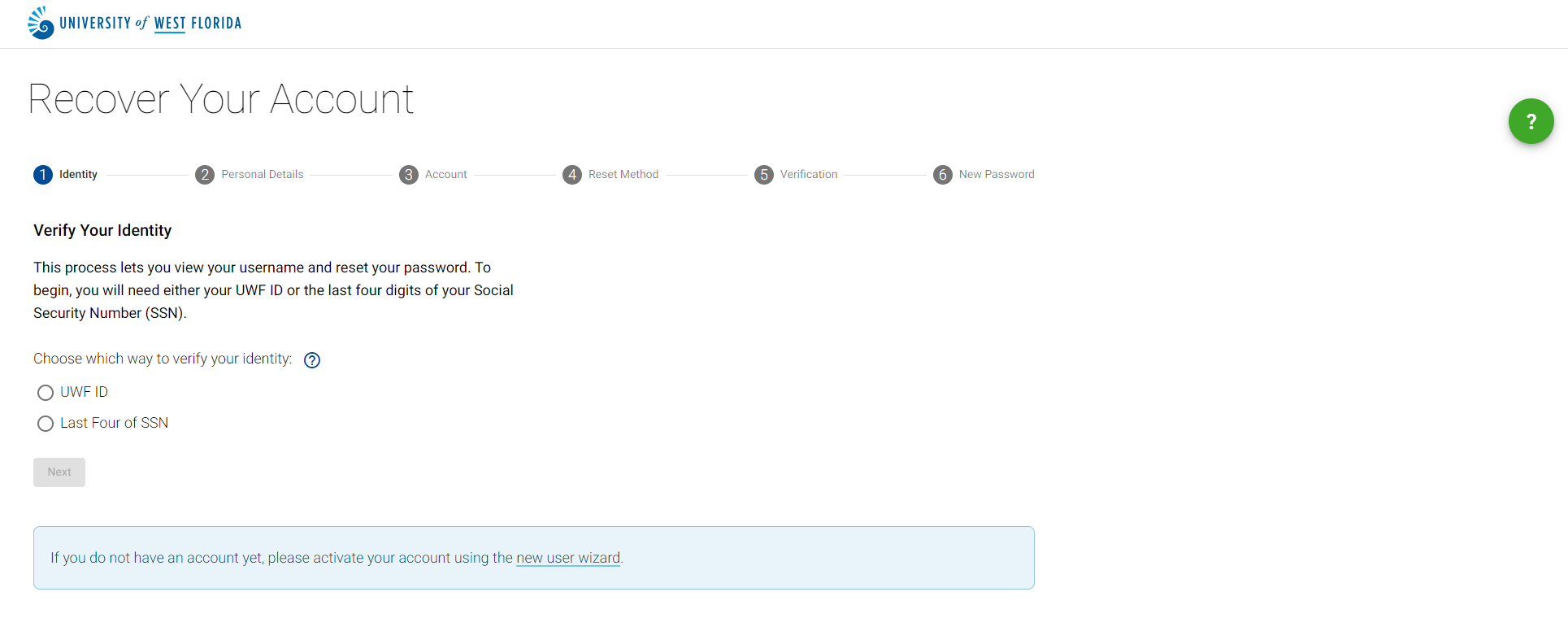 Image Added Image Added
- Provide your last name on file with UWF and your date of birth. To minimize issues with formatting your birth date, utilize
1. If you need to reset your password, select the 'I forgot my password' option and press the 'Next' button. 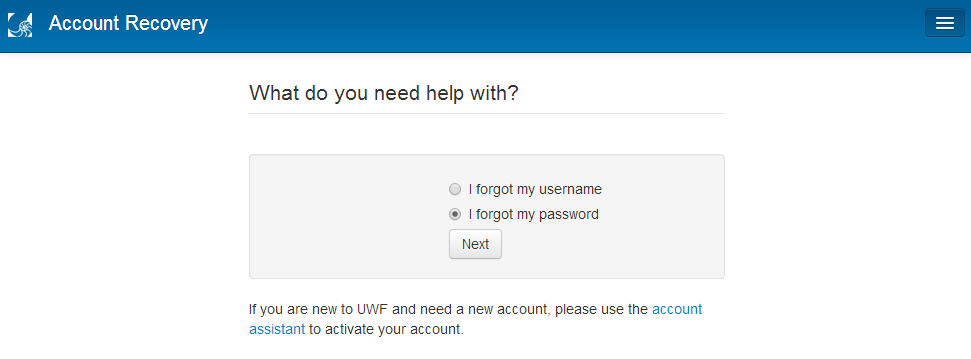 Image Removed Image Removed
2. Enter your username and choose to verify your identity using either your UWFID or the last 4 digits of your SSN and birth date. 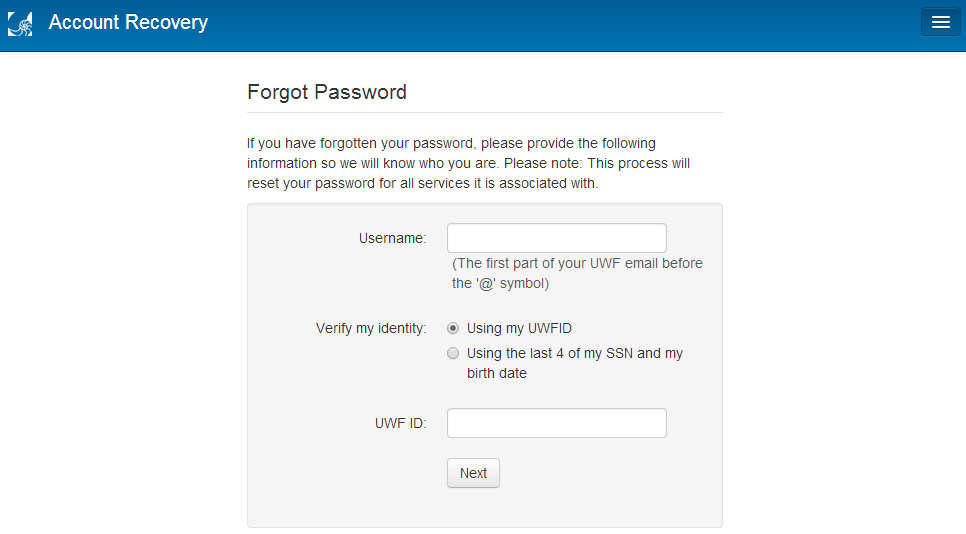 Image Removed Image Removed
| Info |
|---|
| If you do not know your username, please follow the steps above to recover your username. |
3. If you have selected the 'Using the last 4 of my SSN and my birth date' option, please remember that using left - right of the birth date field
will minimize issues when formatting your birth date. 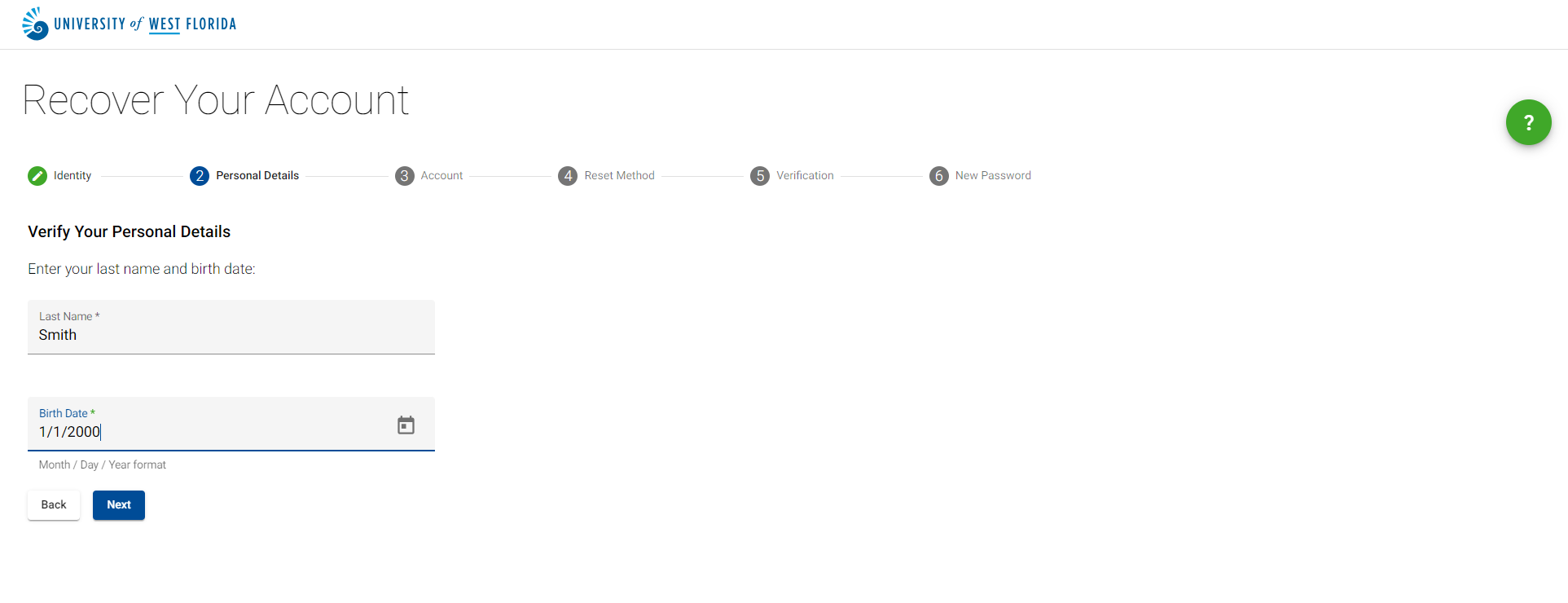 Image Added Image Added
- Your username will be provided on the screen. Please note that the username shown will be in all lowercase letters. Click Reset Password to proceed with getting a new password for your account. If you are provided the message No account found you may review the previous steps and try again, or
 Image Removed Image Removed
If the information you provided DOES NOT match the information in our system, you will receive the following error. 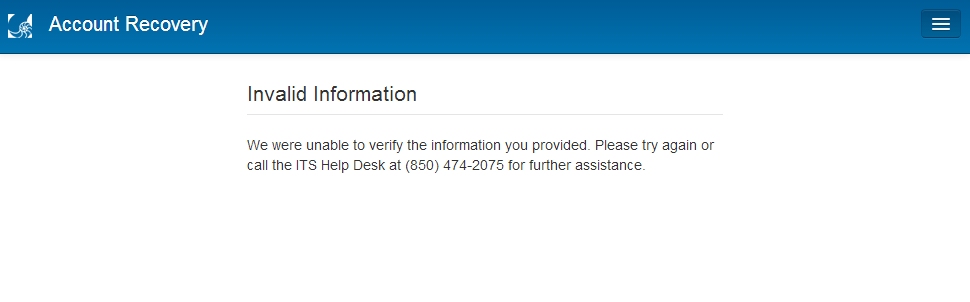 Image Removed Image Removed
Please - call the ITS Help Desk directly at (850)474-2075
for further assistance.4. When you have successfully entered the information on the previous page, you will be prompted to choose a reset option. You may either choose to have a password recovery link sent to your external email address on file with UWF, or you may choose to answer two of the three security questions that you have on file with UWF. 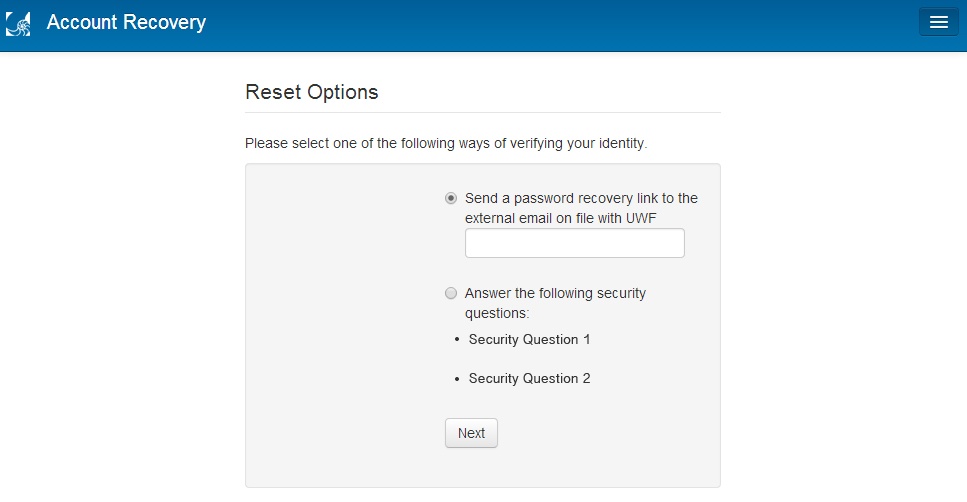 Image Removed Image Removed
5. When using the 'Send a password recovery link to the external email on file with UWF' option, you will receive an email like the one pictured below. Click the link in the email to change your password. 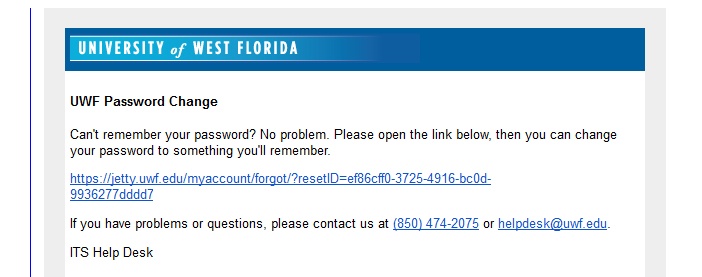 Image Removed Image Removed
6. When using the 'Answer the following security questions' option, provide the answers to the two questions listed on the page and press 'Next'. 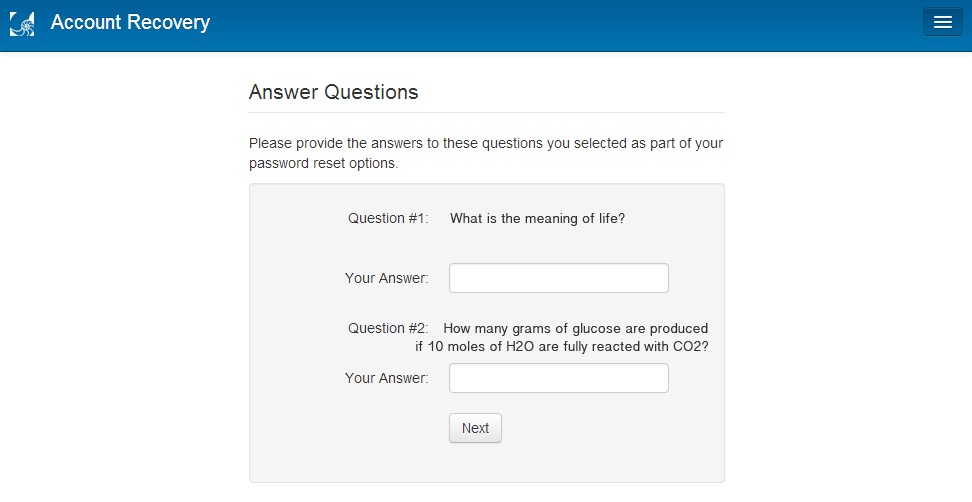 Image Removed Image Removed
Please be advised that outside of case sensitivity, these answers must match the exact answers that you provided when you set up your account. 7. When you have successfully answered the security questions or completed the steps in the reset link within your email, you will be directed to choose a new password. 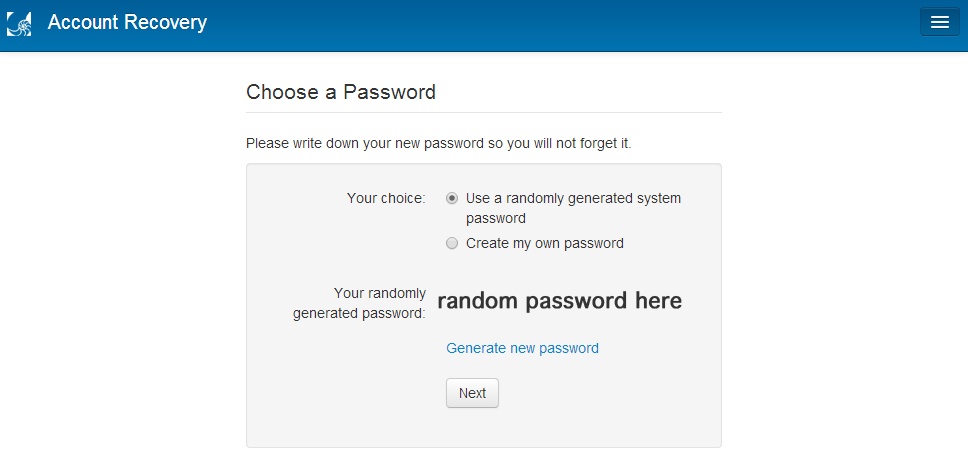 Image Removed Image Removed
You may either select the 'Use a randomly generated system password' option or the 'Create my own password' option. 8. All MyUWF passwords must be between 12 to 20 characters Image Added Image Added
| 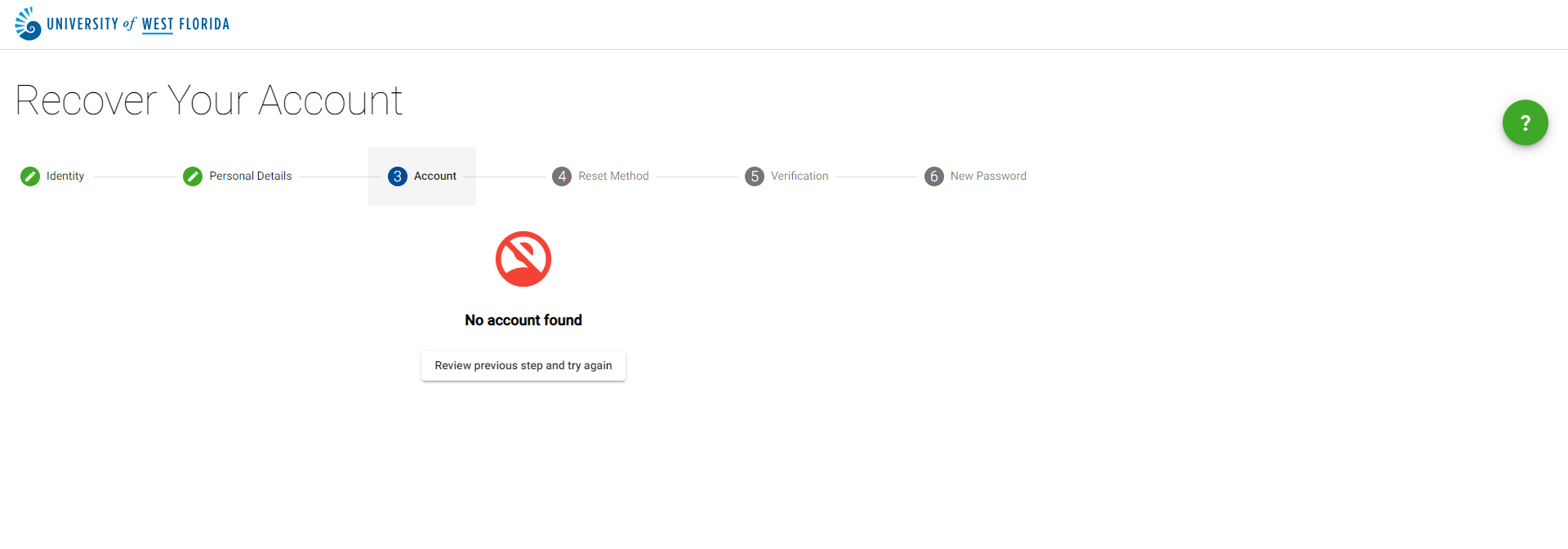 Image Added Image Added
|
|---|
- You will now be prompted to select what method to use to receive a verification code. Select the method you would like to receive this code by the verified external email address, a verified phone number, or a code that can be provided to an ITS Help Desk analyst.
| Expand |
|---|
| title | Reset by verified External Email Address |
|---|
| - A code will be sent directly to your verified external email address from no-reply@uwf.edu.
 Image Added Image Added - Provide the code received in your email in the verification code block and click Next
 Image Added Image Added
- You will now be prompted to provide a new password on your account. You may use a randomly generated password or create your own password. You will need to select this option on the page. If you select a randomly generated password when ready click the check box next to I understand and click Next.
 Image Added Image Added
- If you select to create your own password the password must be between 12-20 character, starting with a letter, with at least one integer (0-9) or special character and cannot be a password you have used within the last 12 months. If you are creating your own password, you will need to meet all required specifications. The green checkmarks located on the right side of the page will indicate if your password meets this criteria.
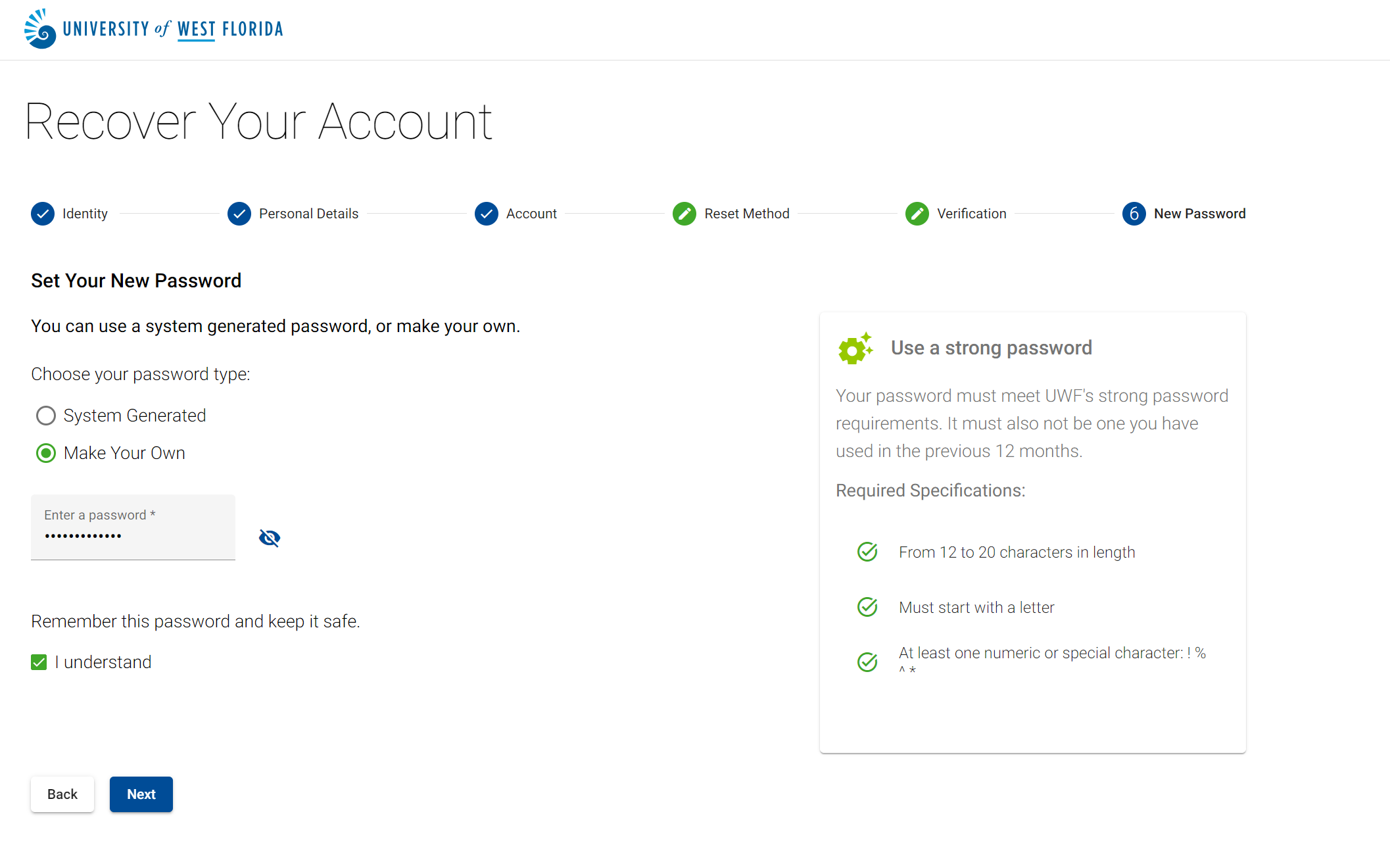 Image Added Image Added
- Click the checkbox next to the I understand and click Next.
- Your password will be updated in the system.
|
| Expand |
|---|
| title | Reset by verified mobile number |
|---|
| - A text message will be sent to the number provided on file with UWF
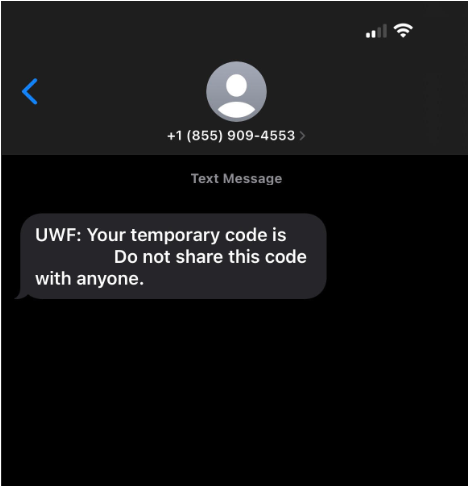 Image Added Image Added
- Enter the code provided from the text directly in the verification code box.
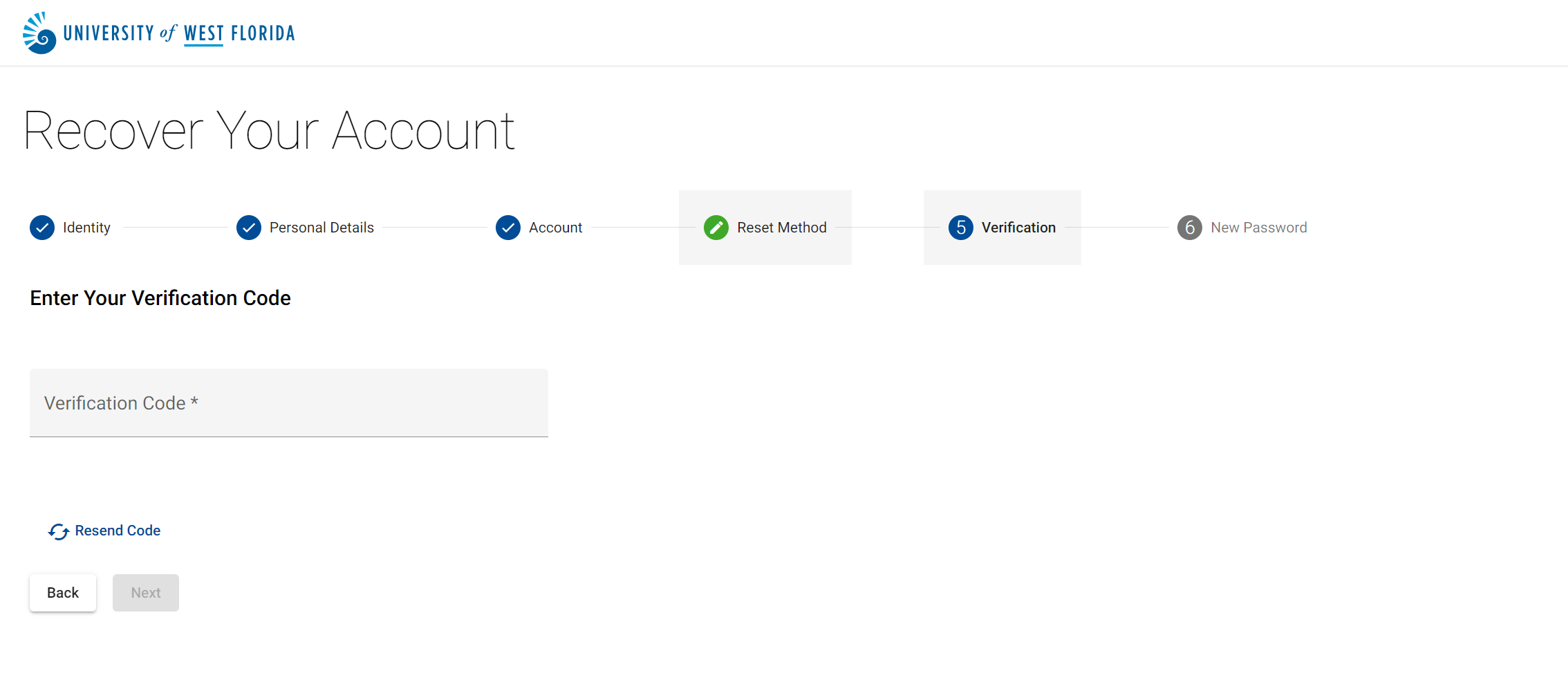 Image Added Image Added
- You will now be prompted to provide a new password on your account. You may use a randomly generated password or create your own password. You will need to select this option on the page. If you select a randomly generated password when ready click the check box next to I understand and click Next.
 Image Added Image Added
- If you select to create your own password the password must be between 12-20 character, starting with a letter, with at least one integer (0-9) or special character. If you are creating your own password, you will need to meet all required specifications. The green checkmarks located on the right side of the page will indicate if your password meets this criteria.
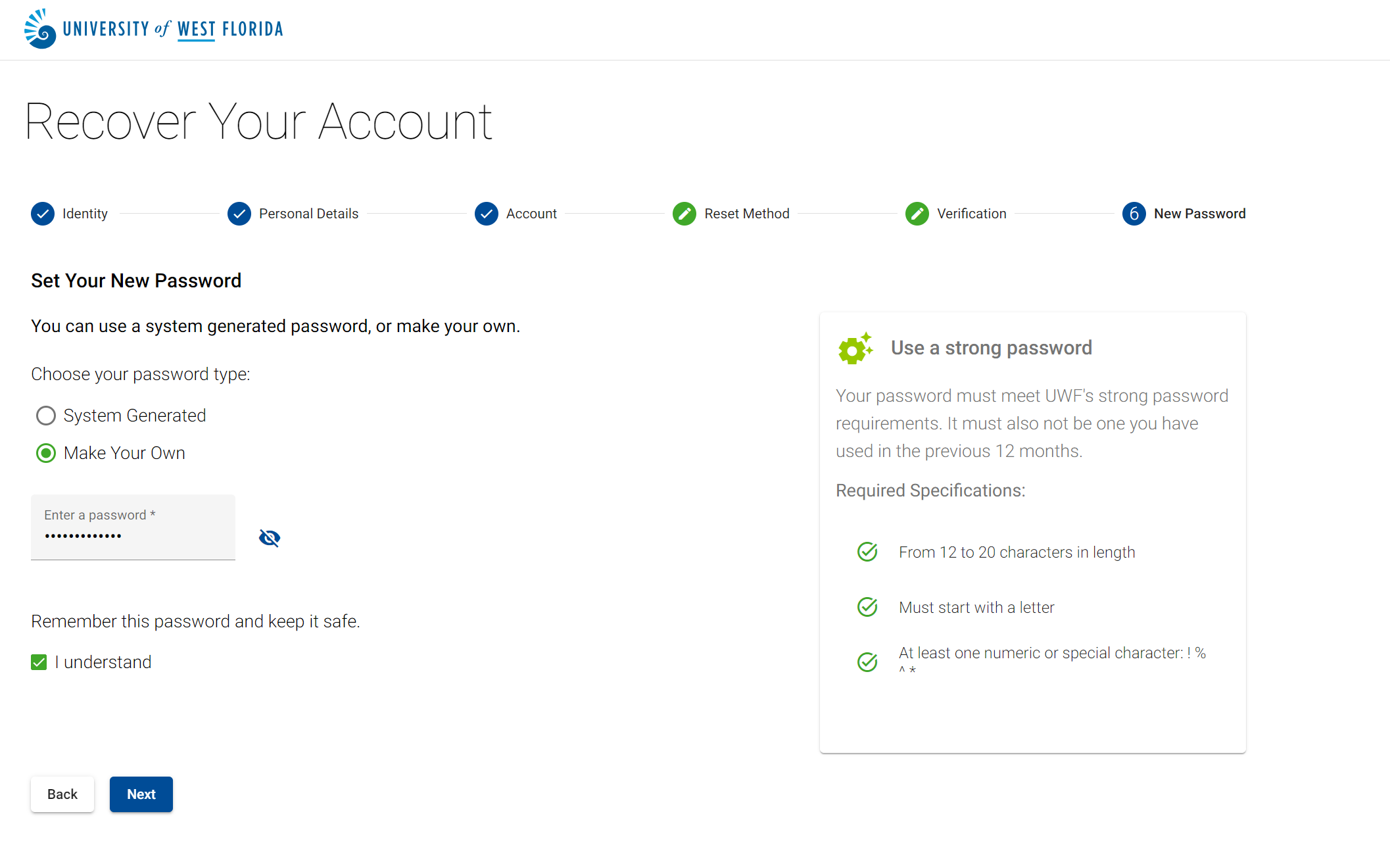 Image Added Image Added
- Click the checkbox next to the I understand and click Next.
- Your password will be updated in the system.
|
| Expand |
|---|
| title | Code provided to you by the ITS Help Desk |
|---|
| - You may contact the ITS Help Desk directly at (850)474-2075 during support hours.
- The Help Desk analyst will first verify your identity and provide a verification code that will need to be provided.
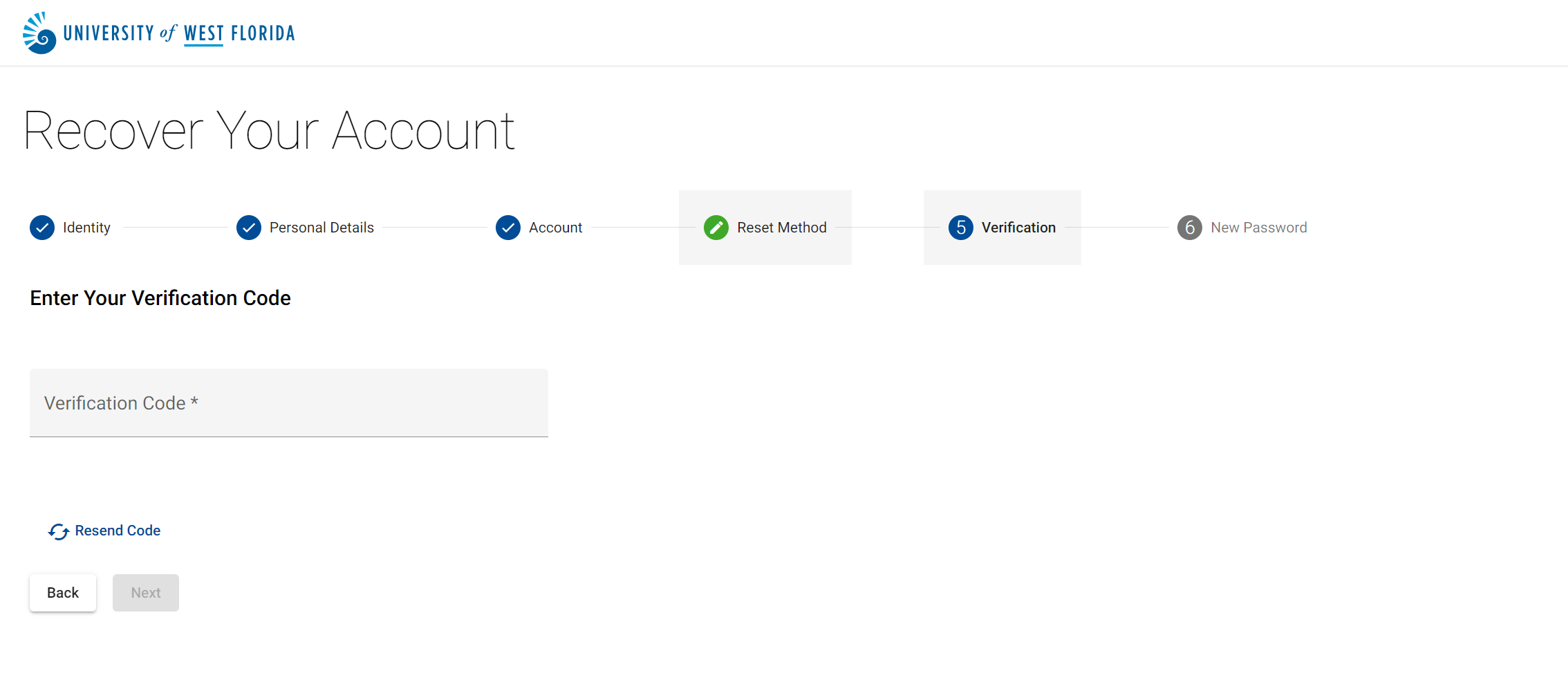 Image Added Image Added
- You will now be prompted to provide a new password on your account. You may use a randomly generated password or create your own password. You will need to select this option on the page. If you select a randomly generated password when ready click the check box next to I understand and click Next.
 Image Added Image Added
- If you select to create your own password the password must be between 12-20 character, starting with a letter, with at least one integer (0-9) or special character.
|
- If you are creating your own password, you will need to meet all required specifications. The green checkmarks located on the right side of the page will indicate if your password meets this criteria.
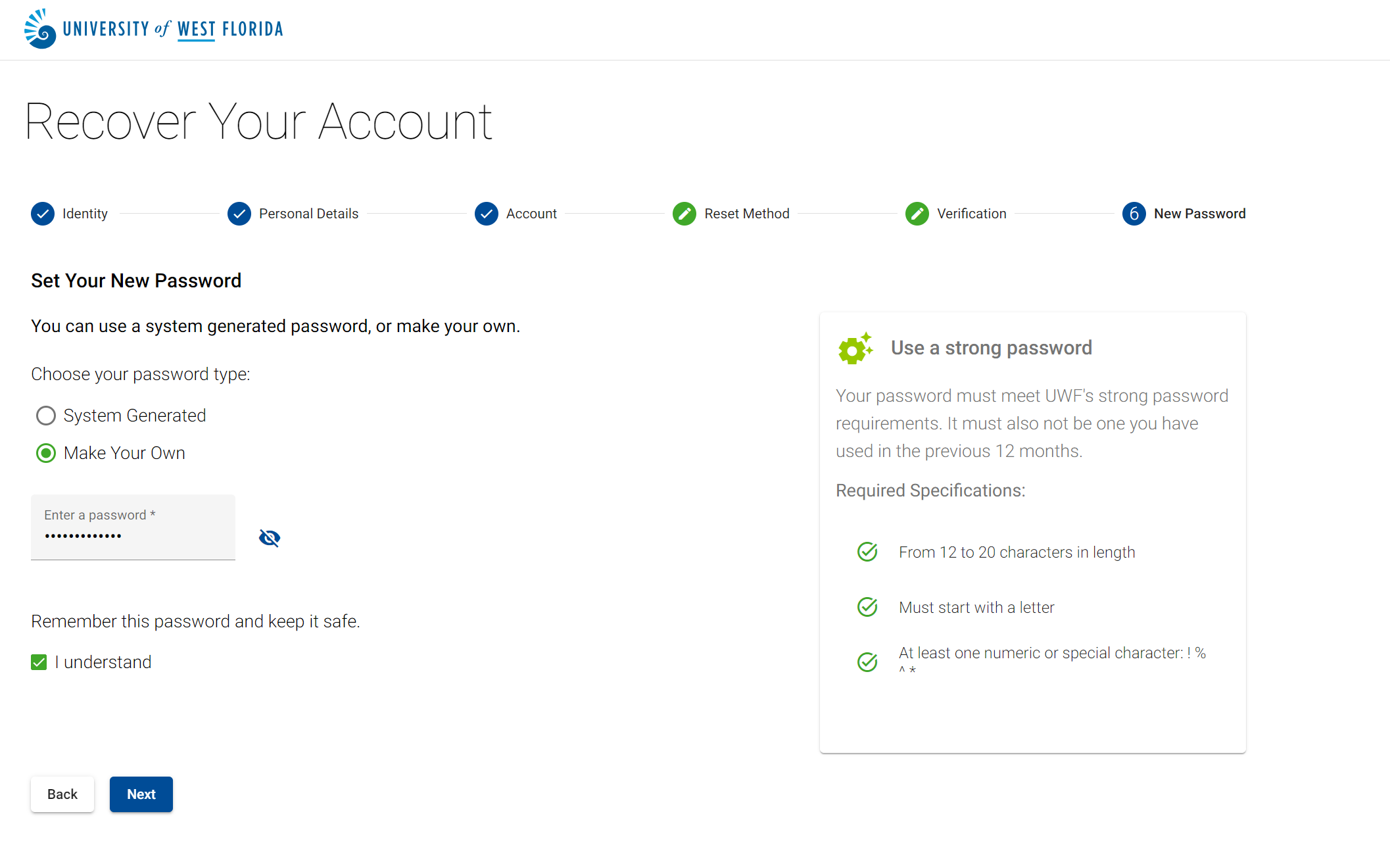 Image Added Image Added
- Click the checkbox next to the I understand and click Next.
- Your password will be updated in the system.
|
If a verified external email address or phone number is not an option or you do not have access to these delivery methods any longer, please call the ITS Help Desk at (850)474-2075 for assistance. 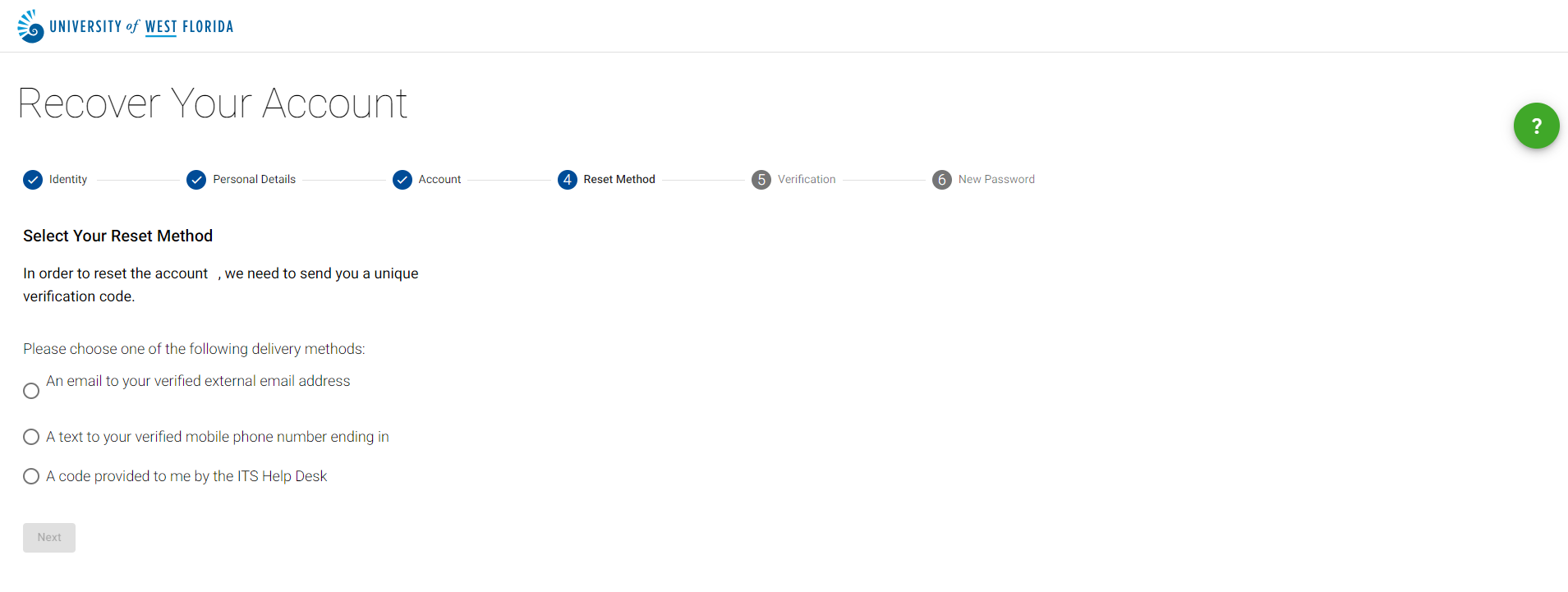 Image Added Image Added
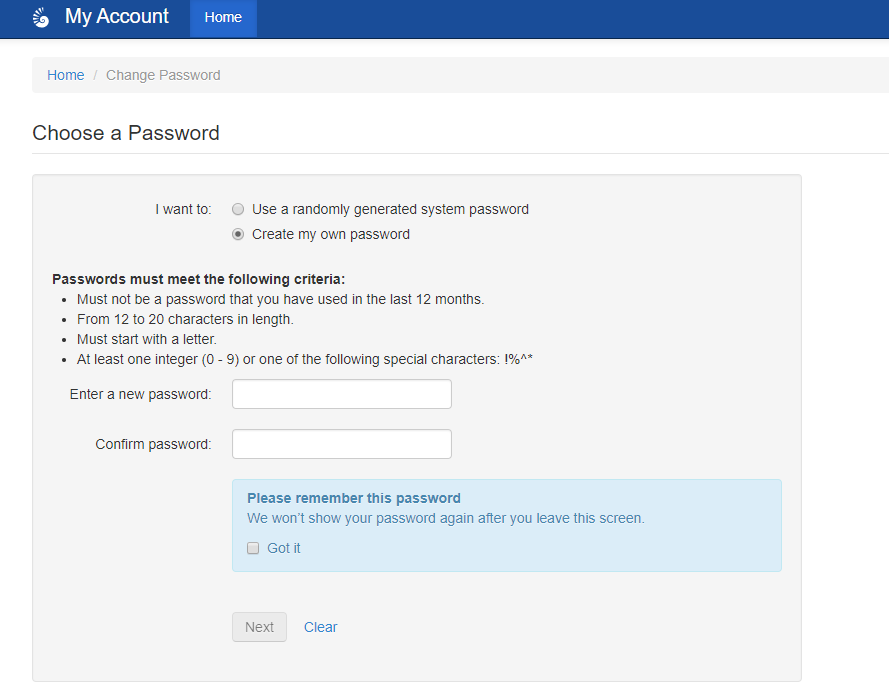 Image Removed Image Removed |