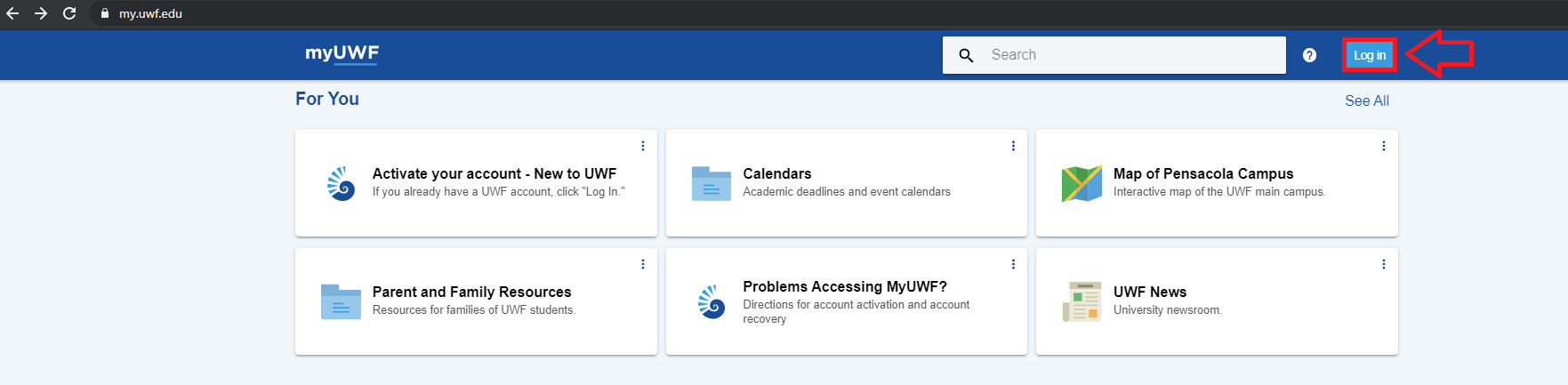
Use our account recovery tool if you already have a MyUWF/ArgoNet account, but cannot remember your username or password. You have to follow this process if you don't remember your credentials to access these services:
|
Go to https://my.uwf.edu/ and click on the 'Log In' button.
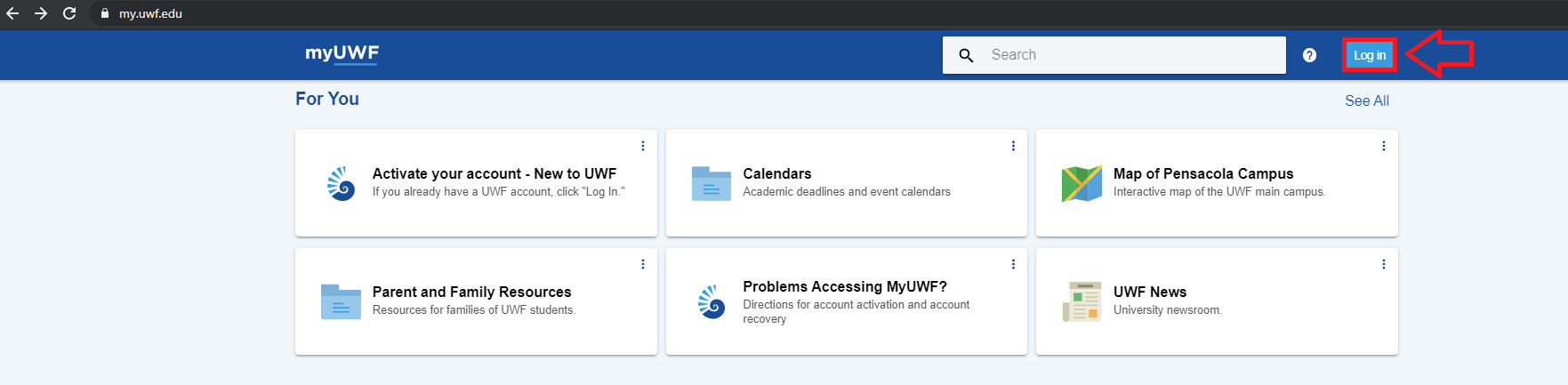
Below the username and password fields, click on the 'Problems Logging In?' link.
Follow the instructions for one of these options:
|
If a verified external email address or phone number is not an option or you do not have access to these delivery methods any longer, please call the ITS Help Desk at (850)474-2075 for assistance. |