- Created by Diane Sullivan, last modified on Mar 15, 2024
Overview
Students can access their Degree Audits via DegreeWorks. DegreeWorks is a program that tracks degree completion progress. To access DegreeWorks, search for "Degree Audit" in MyUWF.DegreeWorks is an automated, online system that compares your completed and in-progress coursework to the requirements of your degree, creating a "progress report." It also details your GPA and the courses you need to take.
The audit is divided into “blocks,” or areas of requirements such as Degree, University Requirements, General Education (Core), and Program Requirements. Each section (or "block") works like a checklist in which requirements are automatically checked off when a requirement is met.
DegreeWorks also displays GPA, classification, major, and minor. An advisor can see everything the student sees.
Instructions
To log in to DegreeWorks and view a Degree Audit:
- Login to MyUWF.
- Search for "Degree Audit" and select the app.
Students: All information pertaining to your degree program will automatically populate on your audit. If you have been enrolled in more than one degree program, select the appropriate degree from the Degree dropdown menu.

Using the "What-If" Function
If you want to see how your current classes would fulfill the requirements of a different program, just click on “What If.” This feature allows you to select a new degree and major. If you know the type of degree, such as BSBA, by selecting it, the list of majors will be filtered. If you do not select a degree type, then you can choose from the entire list but only the major requirements will display.
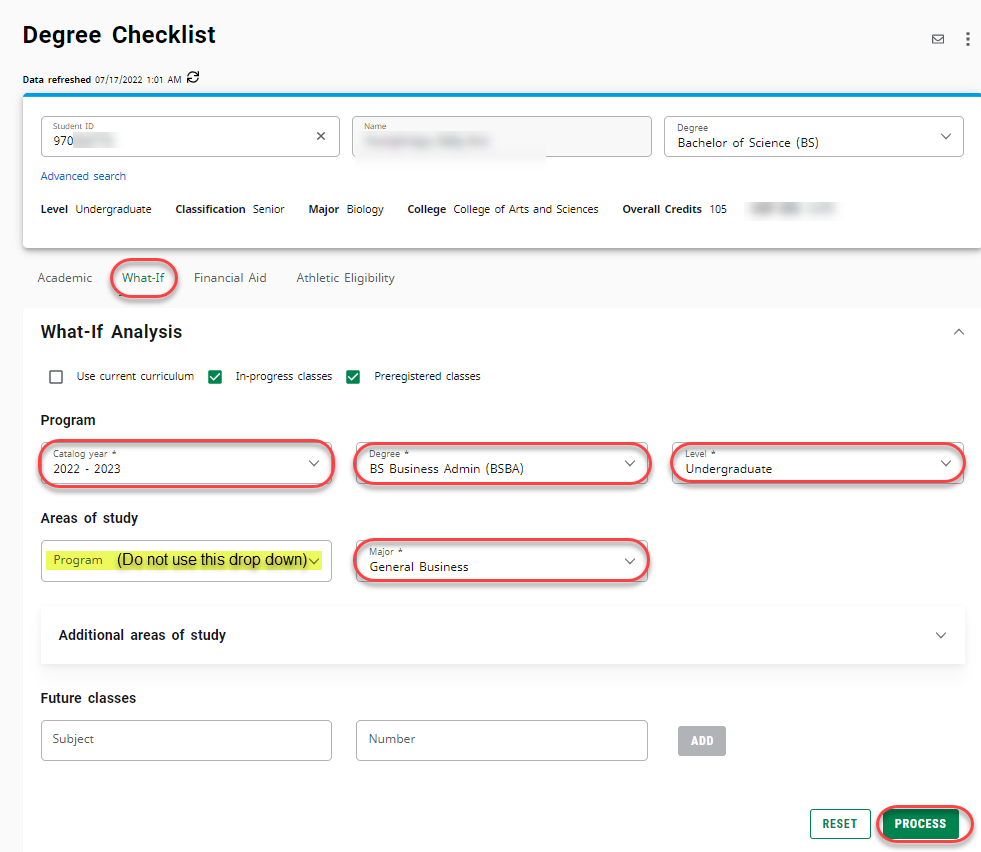
After making your selection, click on “Process What-If” to see what your new audit will be. If your current program audit has exceptions, these may not be included in the "What-If" audit. Exceptions for individual programs are determined by the degree-awarding department based on the individual program's accreditation requirements.
If you plan to change your program, you should consult the new program's department to inquire about transfer acceptance and if previous exceptions may be applicable.
FAQs
The information in DegreeWorks refreshes each night. Any changes made (i.e., grade changes or added/dropped courses) will be seen in DegreeWorks the next day. Audits for new students will become available on the day after being officially accepted.
Yes. Once grades have been processed at the end of the semester, they are viewable in DegreeWorks following the nightly refresh. In-progress courses are listed with an "IP" grade.
Each specific block of your degree audit outlines the requirements of your degree, program, and/or minor. This information should be used to discuss your academic plans and progress toward your degree with your academic advisor.
Using your cursor, hover over any course number to display the course's name and its total credit hours. Clicking on the course number will display its complete information, including course description, prerequisites, and scheduling information (scheduling information appears only if the college is allowing registration at the time). If you only see course catalog information, then the course is not scheduled in the upcoming semester.
When the University first launched the degree auditing system, they were available for catalog years 2011-2014. Catalog years 2010 and 2009 have now been added. As program information comes available for earlier catalog years (2009/2010), they will appear on your audit. Be sure to click the "Process New" button to see updates to your audit.
The @ symbol is considered a “wildcard” in DegreeWorks. If this symbol appears on your audit with a course number(s) following it (i.e.: @ 1000:4999), this means you may choose a course in any subject area with the corresponding level (i.e.: a 1000-4000 level course from any subject area). If the @ symbol appears after a subject prefix (i.e., PSY @), this means you may choose any course with the corresponding subject prefix (i.e.: any Psychology course with the 'PSY' prefix).
At a minimum, you should review your audit during the following times:
- Before you meet with your academic advisor to discuss registration for an upcoming semester.
- After you get registered to ensure the courses you selected align with the requirements, as was planned.
- After your grades for each semester are posted.
- Any time you make a change to your schedule or program. Use the "In-progress" and "Pre-registered" check boxes on your audit frequently, then click "Process New." Unchecking these boxes allows you to see if an earlier class will meet the requirement. Due to University rules, the most recent class is used. Unchecking the "In-progress" box allows you to see what will happen if you decide to withdraw.
Please ask your advisor for assistance. Below are the most common problems and courses of action:
If you have not officially changed your program, refer to the Office of the Registrar for a Change of Program form. http://uwf.edu/offices/registrar/registration/majors-minors/u/registrar/majors.cfm
If you have already officially changed your program (the submitted form was signed by required parties and processed by the Office of the Registrar), DegreeWorks will NOT display your Audit in the new program until the effective term of the change. For example, if you change your program after drop/add of the Fall semester, you will not see the new program in your Audit until the beginning of the Spring semester.
Remember: You can always see what your new Audit will look like by using the “What If?” tool.
Requirements for most programs change over time and are tied to the Catalog year in which you matriculated in your program. If you believe your Audit is incorrect, check the catalog term on the header of the audit. According to your student record, this is the catalog term that applies to you. If you believe the Catalog year is incorrect, please contact the Office of the Registrar.
DegreeWorks uses a ‘best-fit’ approach for meeting requirements. This means classes may shift and be applied differently as you take more courses. This is normal and should work in your best interest. However, if you are concerned, please contact your advisor.
Talk with your advisor. Exceptions approved prior to Fall 2014 may not have been added to your record. Course substitutions and waivers made in the previous degree audit system will be applied to your new Audit.
Your degree audit is a tool to provide you with academic information related to your degree progress. It displays courses required and completed in your degree program. Your official transcript is your university academic record and provides a chronological list of courses completed and other academic information.
Once AP scores are received from the College Board, and credit is granted, they are posted to the student record and will appear on the audit. Likewise, transfer work will also appear.
The Admission's Transfer Articulation Center evaluates all courses completed at other institutions to determine acceptability for transfer to UWF. The Transfer Articulation Center also determines which transferred courses are acceptable towards meeting your General Studies Requirements, and applies these courses to your Audit. Your program (or minor) department must review any transfer courses for purposes of meeting requirements specific to your program. Any courses listed in the "Courses Not Applying to this Program" section are counting towards the total credit hours needed for your degree as general electives (and may or may not be needed for this purpose). Contact your advisor if you find courses in this section which you believe may be applicable to specific degree requirements.
You can use the “What-If” button to do an audit for your program of interest.
“What-If?” audits show you the requirements for a program and how the courses you have already taken will apply to the program of interest. They DO NOT change your program, nor do they guarantee you will be able to graduate in the area you select.
DegreeWorks looks at your program holistically and places each course using a “best fit” scenario. The system also has programmed priorities governing how certain courses will be used in your program. This process will not always be perfect, particularly when multiple possibilities exist. However, as you complete your requirements, it generally works out. If you are concerned about a course that does not appear in the area in which you wanted to use it, you may contact your advisor for assistance.
This is common. In order to ensure your degree meets the University’s General Studies requirements, a specific course that is required in your program may be designated to fulfill that requirement. This enables you to obtain your degree without taking extra classes.
If it is your first semester at the university, you will not have a UWF GPA yet. Once your first semester is completed and grades have posted you will then see an institutional GPA. All of the displayed GPA's on your degree audit are UWF institutional GPA's. If you need to view transfer GPA or cumulative GPA, then go to Self-Service Banner.
The audit reevaluates the placement of courses based on the University's academic policies, such as using a the most recent course. If you are now registered in a course that also would fulfill the requirement, then the auditor will reevaluate what course is used. If you were to drop the course, then the next day, the original course would complete the requirement again.
If the coursework from another institution is not equivalent to a UWF course, then the prefix may be XFER or a UWF prefix with TR in the course number. As with other courses not applying to your program, questions should be directed to your advisor.
Earned Hours displayed at the top of the audit are your total hours earmed, both at UWF and accepted transfer credits. Credit Applied hours that appear in some sections of the audit, include "in-progress" hours unless you uncheck the check boxes towards the top of the audit which indicate "Include in-progress classes" and/or "Include pre-registered classes." Using these two selections will help you see how in-progress and preregistered class affect your audit.
Classes located in the "No Credit Awarded" section could be classes taken as a non-degree seeking student before Fall 2014, or for certain programs, especially graduate programs, courses must be taken within a certain number of years to count, or it could be a course which you used "Grade Forgiveness." Basically, courses in this section are not receiving credit and do not affect your GPA.
Additional Features of DegreeWorks
Using "What-If"
If you are thinking of changing your program, you can use the "What If" feature to see how your current classes will meet the new program's requirements.
- Select the "What If" tab, the degree if you know if it, such as BS or BA, then the program from the list.
- If you have selected a degree, then the list is limited to those degrees.
- Once you have selected a program, click on "Process What-If".
- Remember, if you have exceptions that were made in your current program, those may or may not apply to the new program, and do not carry over to the new program.
Using the GPA Term Calculator
The GPA term calculator is a simple tool to help you see the effect of potential grades on your UWF GPA. The UWF GPA is listed at the top of the page, then you enter the classes that you are taking, along with the credit hours, and the grade. When you hit "Recalculate", your new UWF GPA will appear. The Term GPA calculator is a estimating tool, and does not account for repeated courses or Grade Forgiveness requests.
Class History
Class History is a display of all coursework organized by semester.
Building a plan in DegreeWorks
Advisors and students can build Student Educational Plans in DegreeWorks.
Building a plan in DegreeWorks
Viewing a Degree Plan (SEP)
A degree plan, or Student Education Plan (SEP), is a tool to help you and your academic advisor set a customized plan for the semesters in which your required courses will be taken.
- To access your SEP, click the "Plans" tab of your degree audit.
- Select the plan you want to review from the Plan List.
| Process Owner | Registrar |
|---|---|
| Status | FINAL |
| Last Reviewed | |
| Last Edited | October 2020 |
| Notes | |
| Template | BPL Procedure v.1.0.1 |