Overview
This article outlines the process for adding Shibboleth authentication to a survey in Qualtrics.Instructions
Go to the [Edit Survey] tab for the survey you want to add authentication.
Step 1
Click the Survey Flow button at the top of the screen.
Step 2
Click the "Add a New Element Here" text on the next screen.
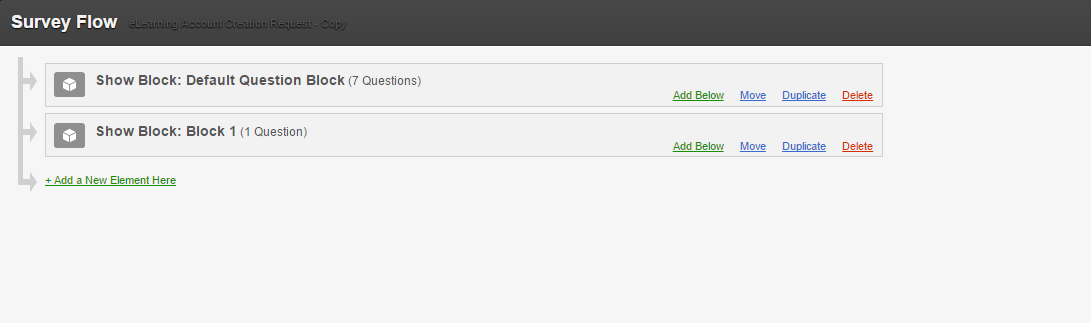
Step 3
Choose the Authenticator option.
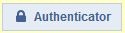
Step 4
Enter the following settings into the Authenticator options.
- Authentication Type: SSO
- Uncheck Associate Repondent with Panel if you are not using a panel (most common)
- Checkmark Capture respondent identifying info
- Add the following values in the fields as seen in the screenshot below. Only add the values you need for your survey.
- UWFID = uid
- FirstName = givenName
- LastName = sn
- EmailAddress = mail
- DisplayName = displayName
- This value is the user's full name. Preferred First Name + Last Name.
- Username = cn
- SSO Type: Shibboleth

Step 5
Use the "Move" option on each of your survey blocks to click and drag each block under the new Authenticator area. This will ensure that no parts of the survey will be accessible until the respondent logs in first..

Step 6
Click Save Flow in the bottom right corner to save your settings.
Step 7 (Optional)
After completing these steps, if you would like to view the UWFID in the results, complete the following:
- Click the Data & Analysis tab.
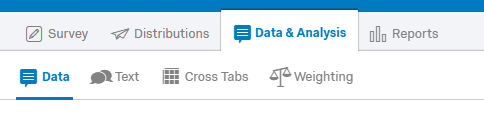
- Click Tools towards the right of the screen.
- Select Choose Columns.
- Click Embedded Data.
- Check UWFID and other values you added in Step 4 (PreferredFirstName, LastName, DisplayName, EmailAddress, Username)