Overview
This article gives a general overview on using MyUWF.Instructions
For a brief video tour of MyUWF, see MyUWF Video Tour.
Getting Started
- You can access some apps as well as faculty & staff directory information in MyUWF without logging in.
- For more results, make sure you Log In with the button in the top right corner. Use your ArgoNet credentials as your login.
- The new MyUWF does not work in Internet Explorer. Please use Chrome, Firefox, Edge or Safari. For more information, see UWF Web Browser Recommendations.
While some functions are possible while logged out, the rest of this article presumes that you have logged in.
Apps
- Apps are clickable links within MyUWF that lead to other webpages or programs. Apps will appear in searches and can be favorited for easy reference.
- Example: clicking the Campus Directory app will take you directly to the Campus Directory.
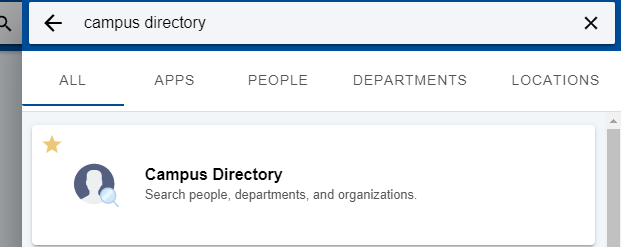
- Collections denoted by a folder icon next to their name, appear as clickable links like apps do. However, they are actually groups of apps: when clicked, they will open up another screen showing the Apps inside. Like apps, collections can be favorited for easy reference.
- Example: the "Personal Information" collection contains apps such as Contact and Privacy Information, My Account, SCOOP, Immunization Status, etc.
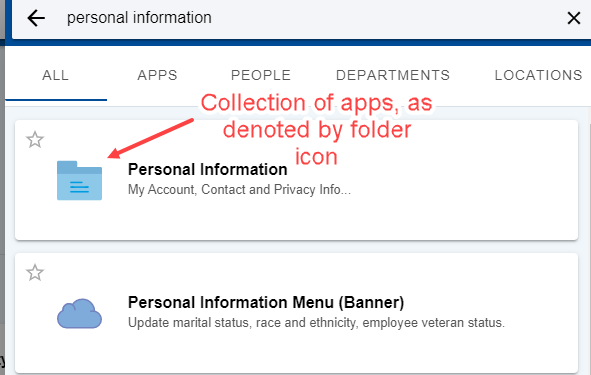
- Search results relating to People, Departments, and Locations also in appear MyUWF similar to apps and collections.
- Clicking a person or department result will open their information up in the Campus Directory.
- Clicking a location will open the location on the Campus Map.
- If there's a phone number and/or email on file for a person or department, that information will show up on the card.
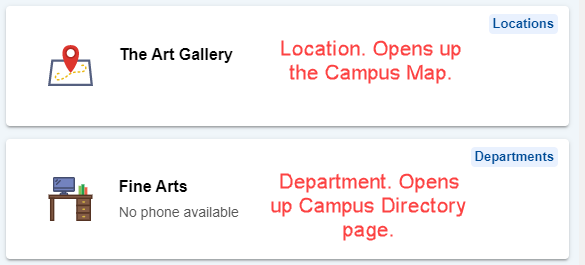
MyUWF Home Screen
The MyUWF home screen shows the search bar, the settings menu, the alerts/notifications menu, and a list of apps.
 UWF home screen showing favorites, for you, search bar, and notifications
UWF home screen showing favorites, for you, search bar, and notifications
Favorites
The "Favorites" section shows apps you have favorited.
Favoriting
Viewing
- On desktop, click the left and right arrows to scroll through your favorites.
- On mobile and touchscreens, you can use your finger to swipe the favorites panel left and right.
- To view all apps that you've favorited, click the "See All" button in the top right corner of the Favorites menu.
For You
The "For You" section contains a list of apps that may be relevant to you. This section will also show any apps that are currently featured.
- To view all apps available to you in alphabetical order, click the "See All" button in the top right corner of the For You section.
- When viewing all apps, note that as you scroll down, more apps will load in at the bottom of the screen.
Featured Apps
From time to time throughout the year, relevant apps may show as "featured." This moves them to the top of the "For You" list.
- Featured apps are marked with a "Featured" label to make them more visible.