Versions Compared
Key
- This line was added.
- This line was removed.
- Formatting was changed.
Overview
| Excerpt |
|---|
Google Drive for desktop allows you to easily access files stored in your Google drive from campus computer labs or other resources like ArgoApps. |
What is Google Drive?
All UWF Students and Faculty have a Google account which includes access to Gmail, Google Apps, and the ability to store files in their Google Drive.
Visit Support Training materials and support documentation for Google Workspace apps to learn more about Google's apps (including Google Drive). This page links to various official Google documentation.
Why use Google Drive?
Users of some campus computer labs or other resources, such as ArgoApps, have virtually nowhere to save files. Google Drive can be accessed from anywhere and provides users a large storage quota to store many files. Once configured on ArgoApps, Google Drive automatically attaches to whatever virtual application or desktop you use - each time you log in!
Installing Google Drive for Desktop
| Info | ||
|---|---|---|
| ||
|
Step 1
Go to drive.google.com.
Step 2
Click the gear icon >> Get Drive for desktop.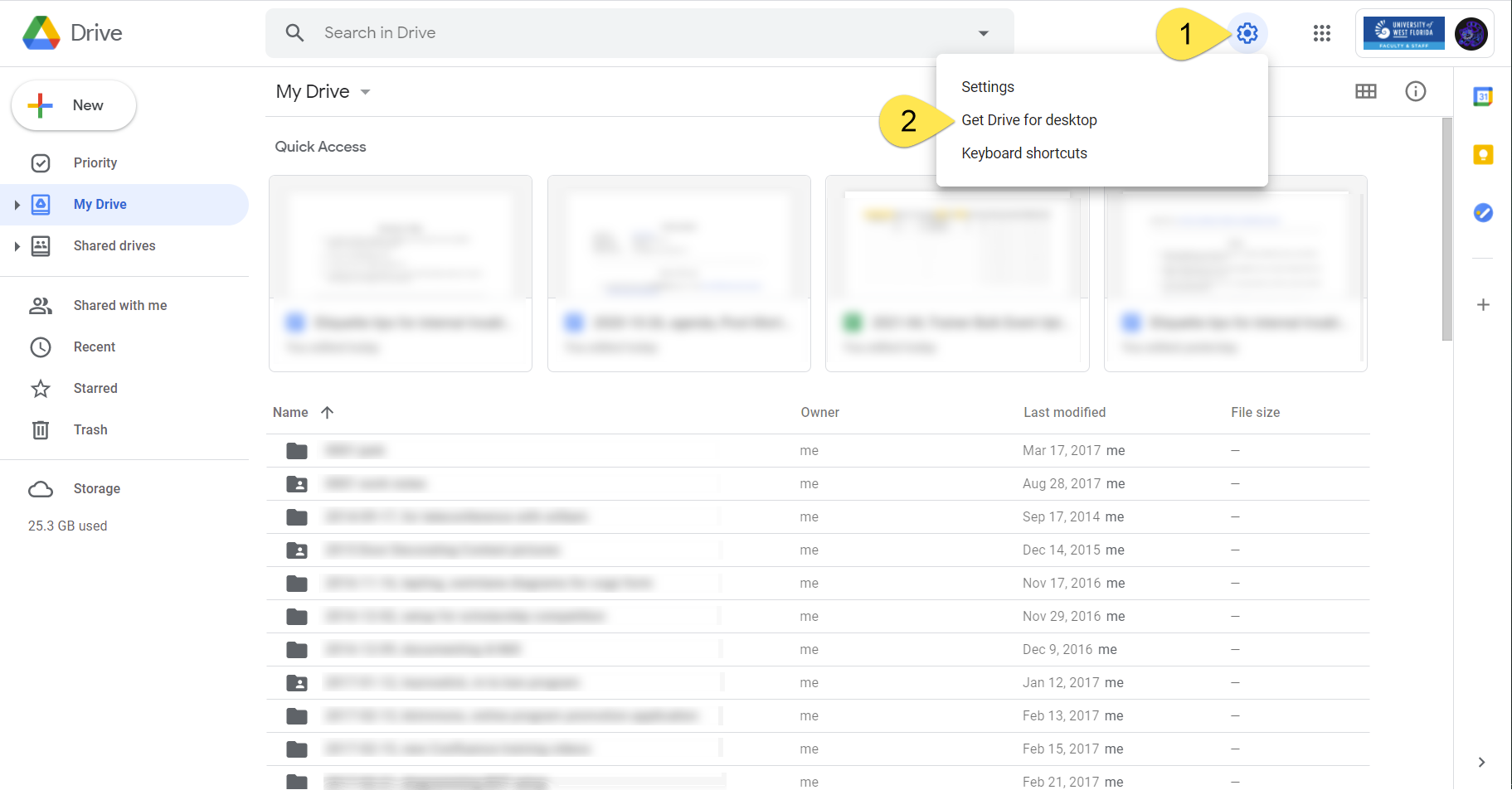
Step 3
Click Download & install Google drive for desktop and click the version for your computer.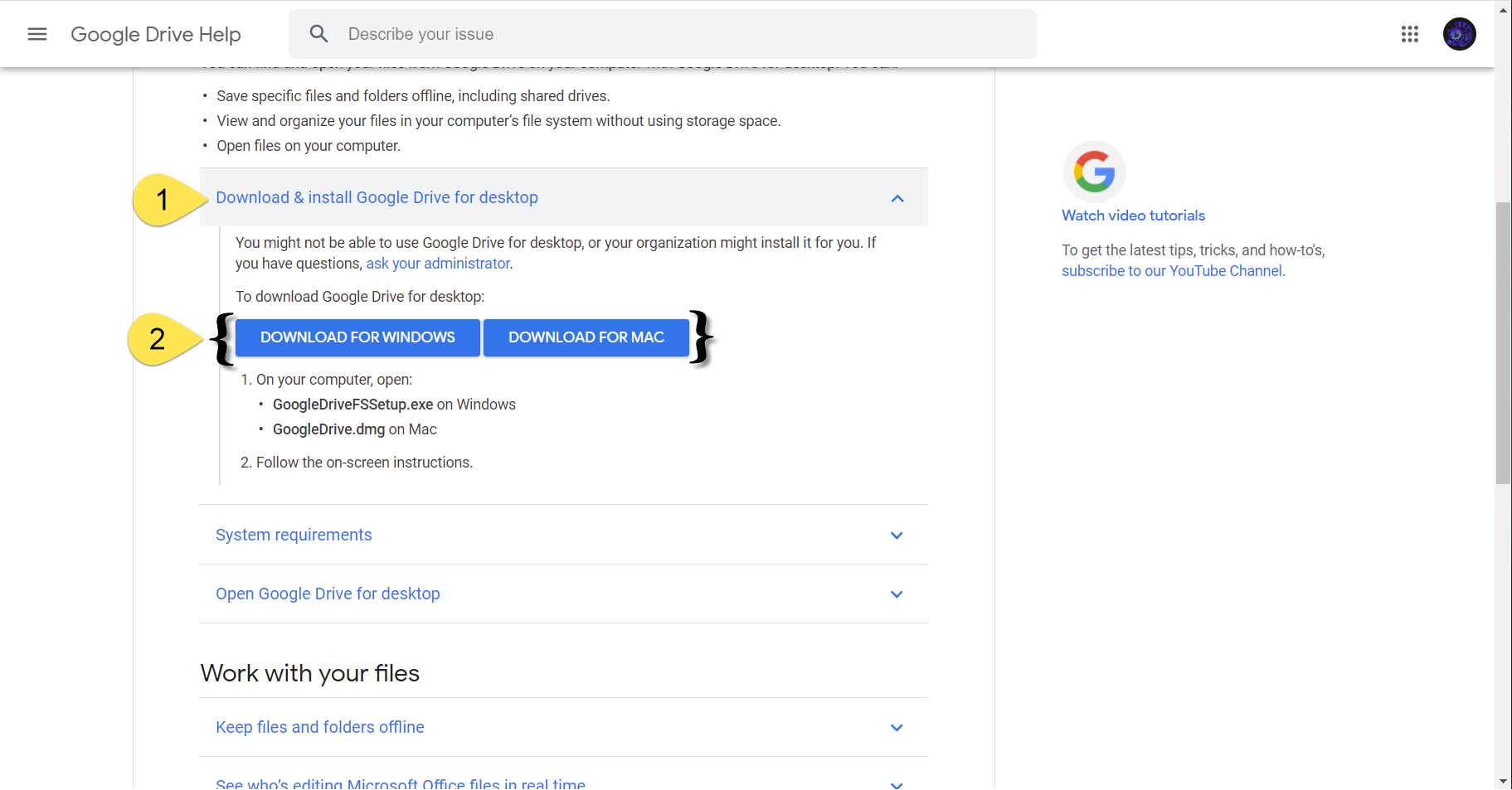
Step 4
Continue following the on-screen instructions to download the program.
Logging in to Google Drive for Desktop
| Info | ||
|---|---|---|
| ||
|
Step 1
If the installer didn't already log you in, then you'll have to log in.
Locate the Google Drive program on your computer and open it.
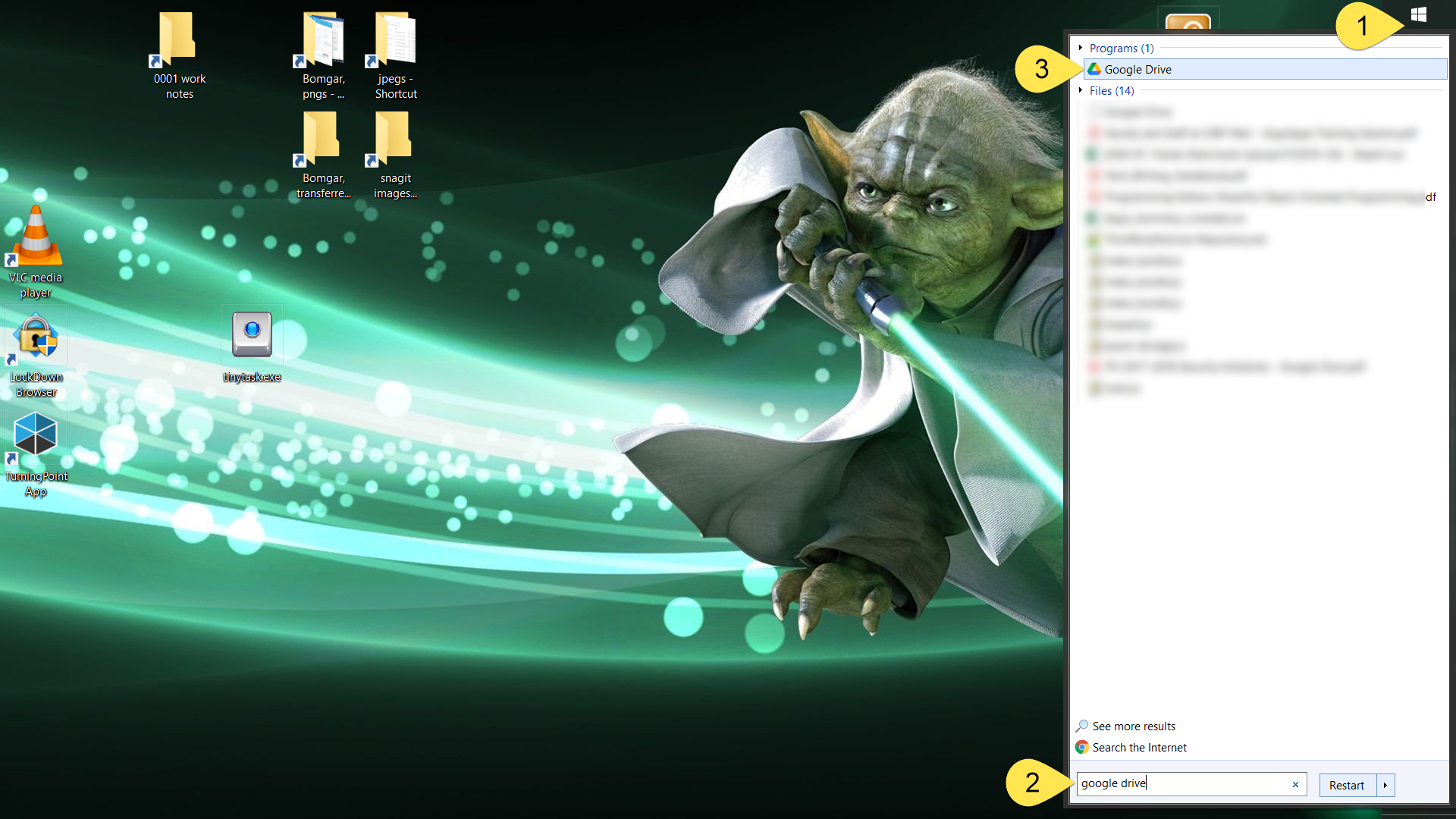
Step 2
Click the Google Drive icon in your system tray, then click Sign In.
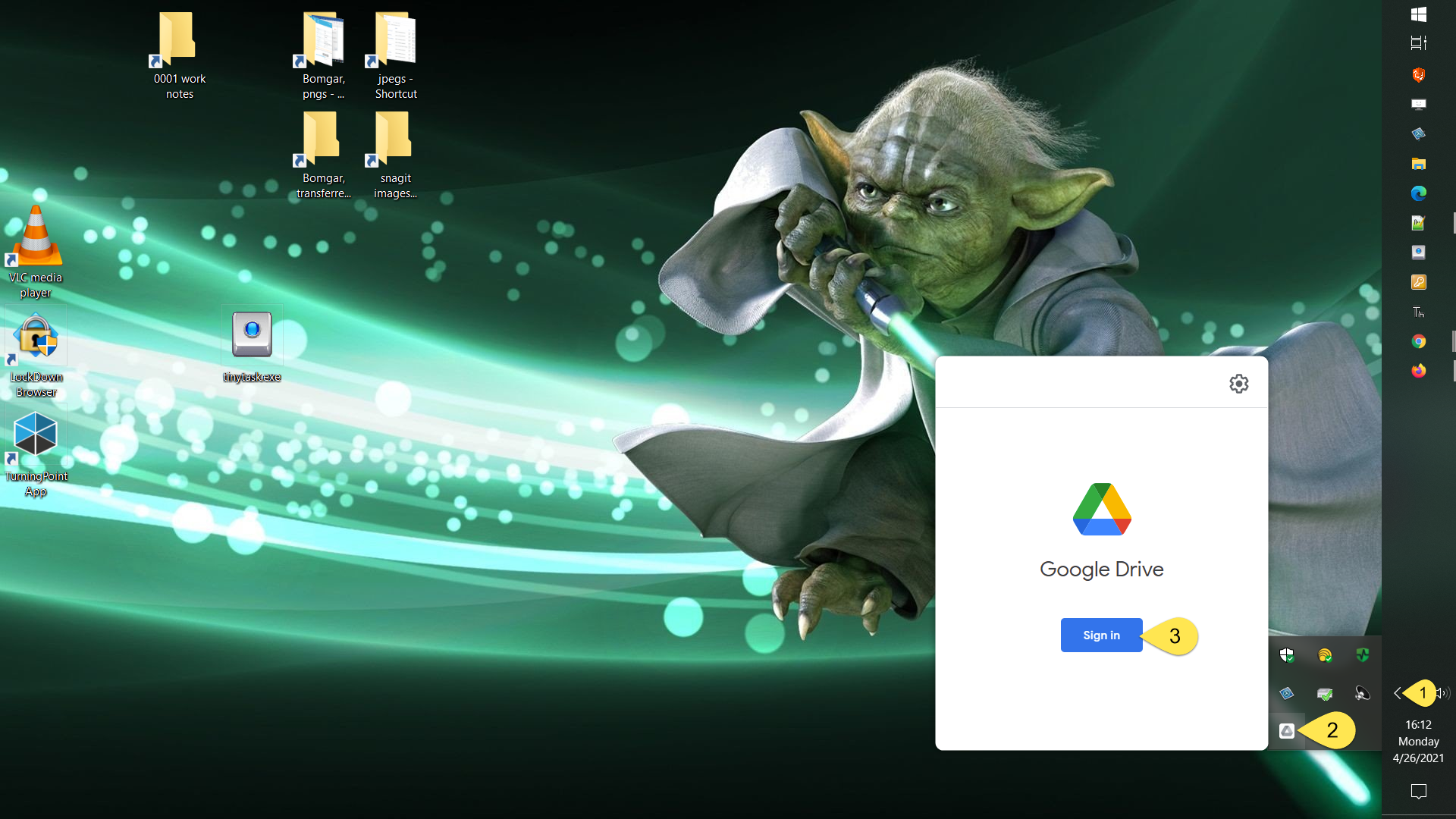
Step 3
A new tab will appear in your web browser.
If you're logged in to multiple Google accounts, then you'll have to select which account to log in to. Click your UWF Google account.
If you're not logged in to multiple Google accounts, then skip this step.
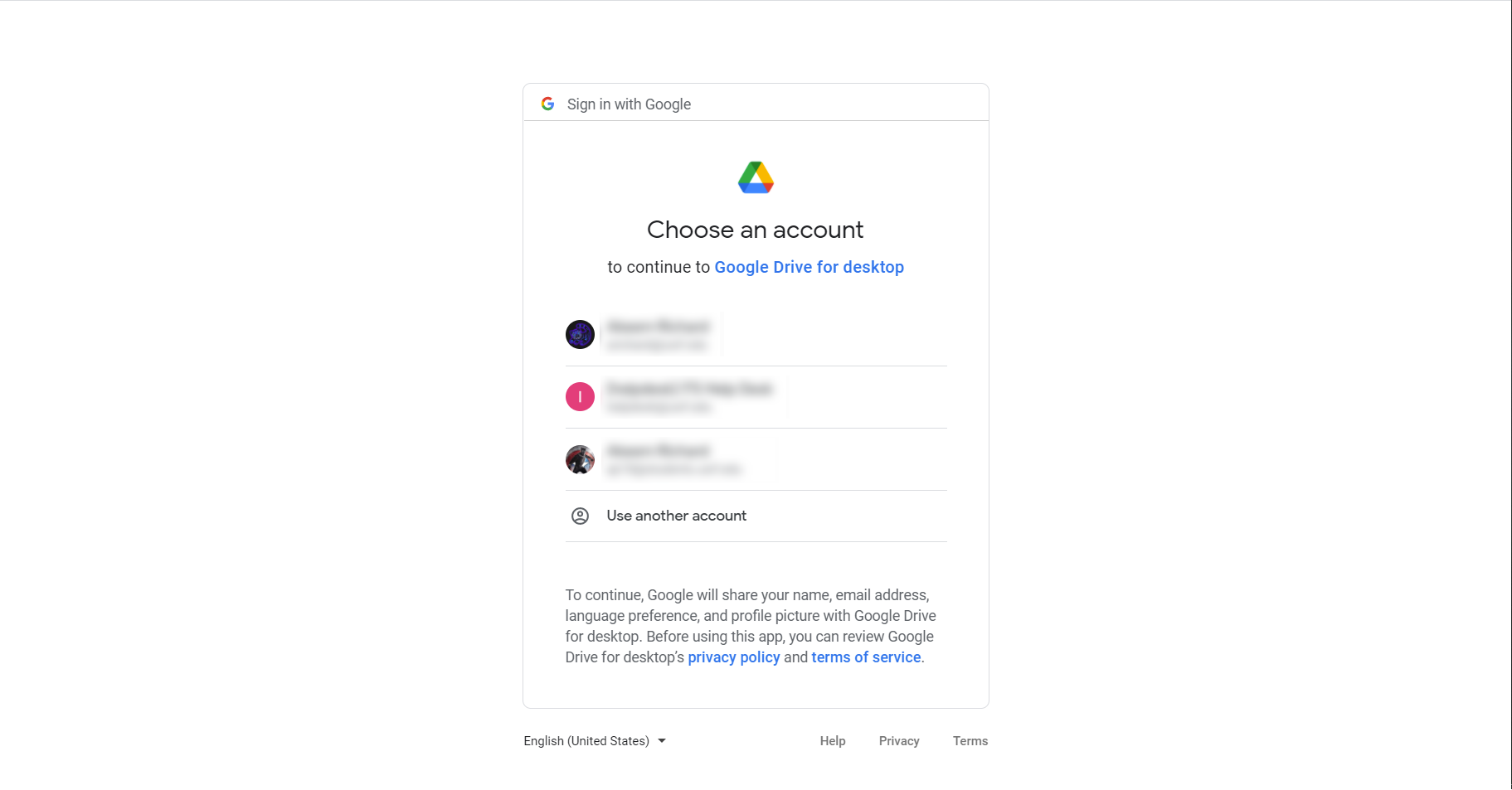
Step 4
Google Drive for desktop will list the permissions it needs to function properly. Please review this list and click Allow at the bottom of the page.
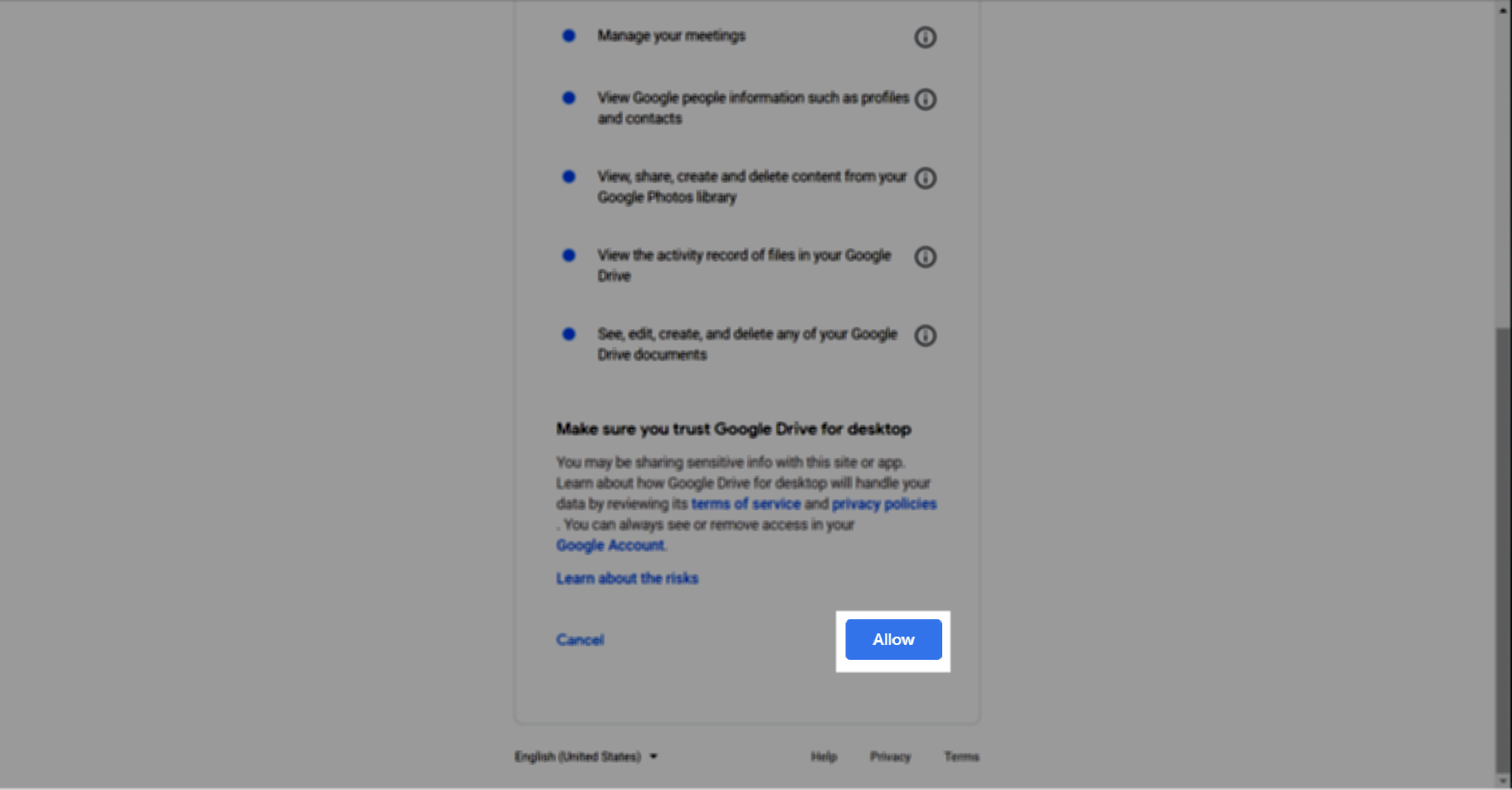
Step 5
You should see this confirmation page. Feel free to close this.
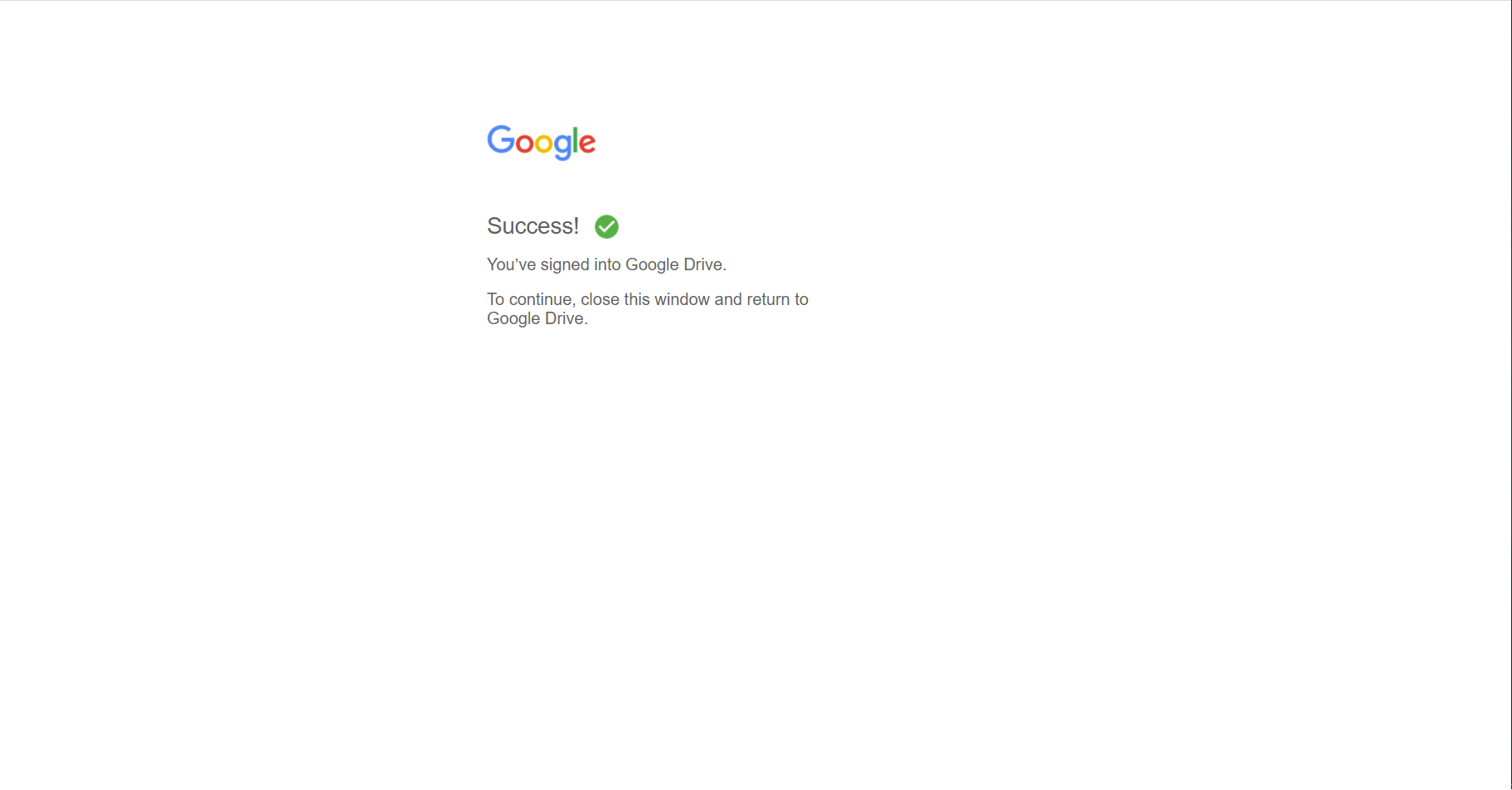
You should also see a Welcome to Google Drive window. Feel free to click through these messages and click Open Google Drive folder.
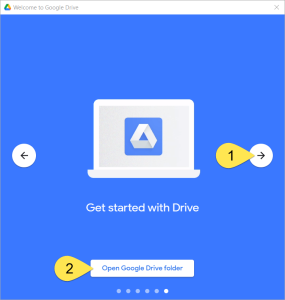
Step 6
You should now see My Drive and Shared drives. Click either one to view your files.
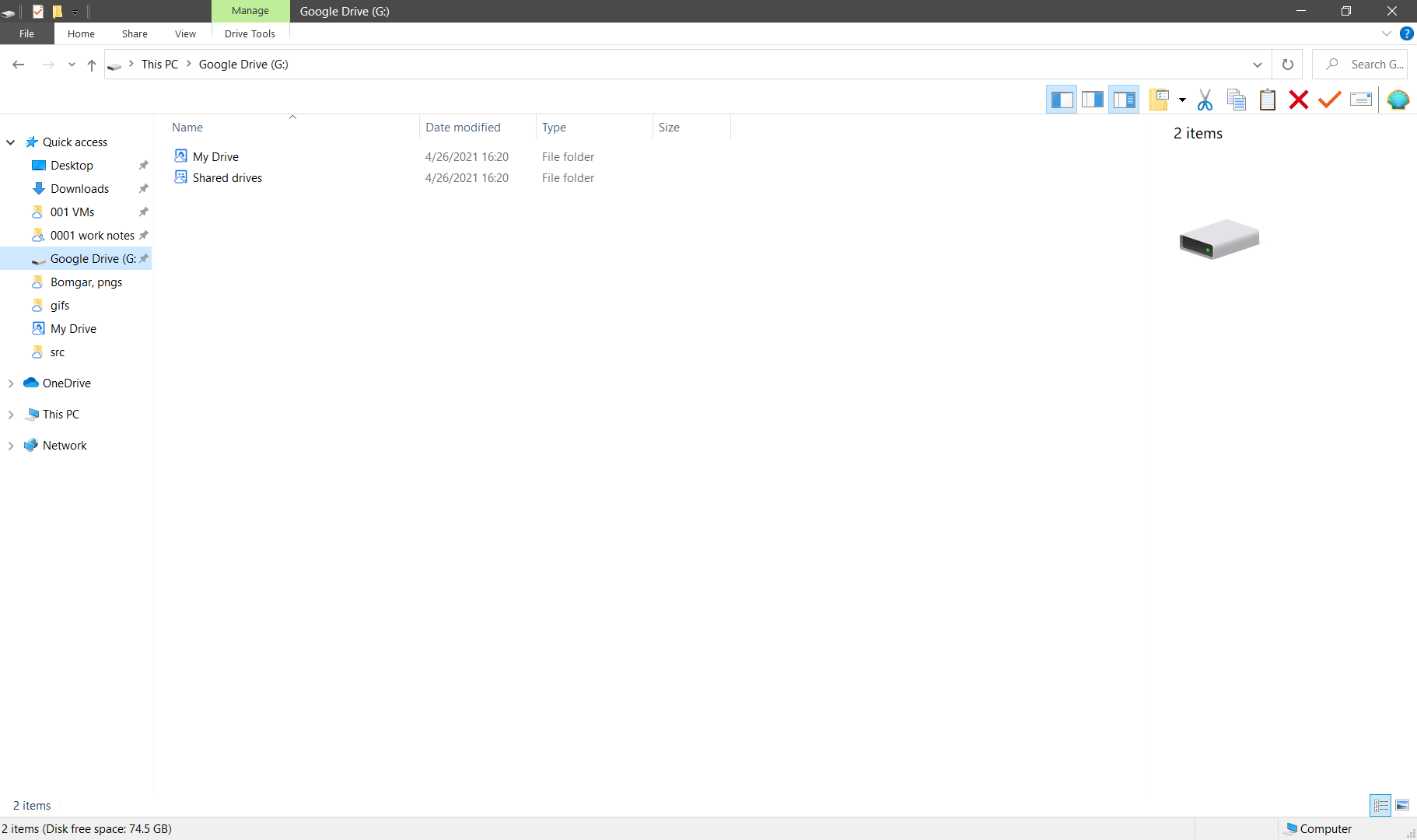
Please know that Shared drives are only for UWF departments and their employees. UWF employees should visit Google Shared Drives for UWF to learn more.
| Below is a video of the steps listed above | ||||
|---|---|---|---|---|
|
What is ArgoApps?
ArgoApps is UWF's hosted application & virtual desktop environment which provides users access to specialized applications from nearly any device (Computer, iPad, iPhone, etc.) anywhere they have an Internet connection. Visit ArgoApps to learn more.
Google Drive is an application available in ArgoApps. This way, users can save their files in Google Drive, then access those files from any device with Internet access. Visit ArgoApps Help: Using the Google Drive app to learn more.
Include Page ILP:_Help Desk Footer ILP:_Help Desk Footer
| Panel | ||||||||||
|---|---|---|---|---|---|---|---|---|---|---|
| ||||||||||
|