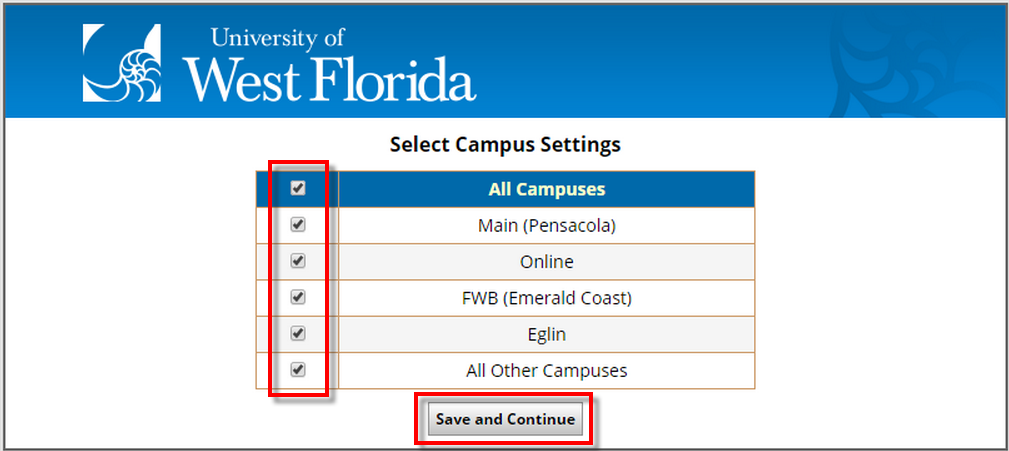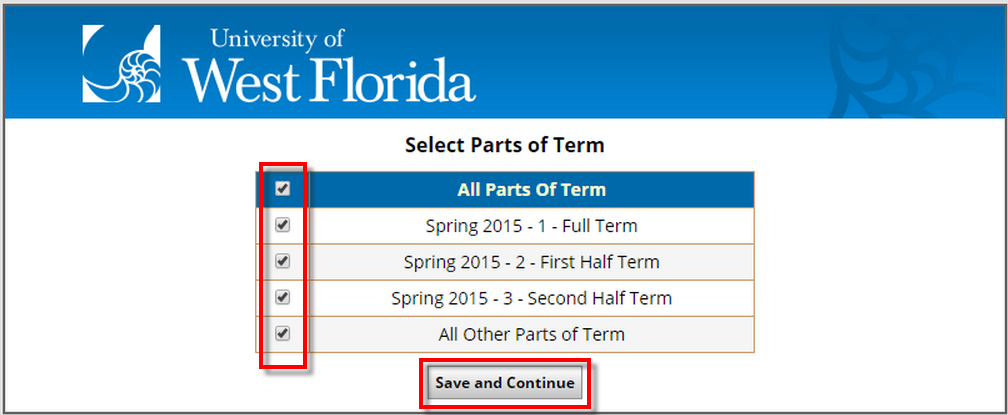...
If you are not currently a UWF student or faculty, please use the public course option found on our website at http://uwf.edu/offices/registrar/registration/course-search/.
Instructions
Step 1
In MyUWF, search for the Registration Menu App.
...
Once you have indicated your preferred campus locations, click "Save and Continue".
Step 5
Select the Part of term Term you would like. (See Understanding Parts of Term)
Step 6
The Schedule Planner home screen should appear.
- In the top right corner of the page are short Help Videos that provide detailed instructions on how to use Schedule Planner.
- From the Course Status drop down menu, choose the types of courses you wish to be able to view and add to your schedule. The options are:
- Open Classes Only- pending any holds, prerequisites, or other course restrictions, you should be able to register for these courses.
- Open & Full w/ Waitlist Open- this will show open courses and full/closed courses that have seats available on the waitlist. See Using Waitlists for additional information.
- Open & Full- will show ALL courses; open courses, full/closed courses with waitlist space available, and full/closed courses with full waitlists.
Step 7
From the home screen, desired courses can be added by clicking on the "Add Course" option. Honors courses are marked with a Star.
...
- Registered and waitlisted courses should now appear in the MyClasses My Classes app and your detailed schedule in MyUWF. See Using Waitlists for more information.
- If you are attempting to register prior to your Time Ticket becoming open, you will receive an error when you click "Register"; please choose the "Save Cart" option (shown below) and attempt to register again when your Time Ticket opens.
- Holds on your account will also prevent registration. For information on both how to view your Time Ticket and Holds, please see Viewing Student Registration Status.
If you are NOT ready to register, but wish to leave the courses in your cart and register for them at a later date, choose the "Save Cart" option.
| Warning | ||
|---|---|---|
| ||
ALWAYS confirm your registration by viewing your class schedule Using the My Classes app. |
Dropping/Withdrawing from Courses
To drop a course after registration, please follow the instructions for Dropping Courses or Withdrawing After Drop/Add (as applicable), then you will also need to remove the course from your Schedule Planner cart.
...
cart
...
.
Help Videos
Overview of Schedule Planner.mp4
...