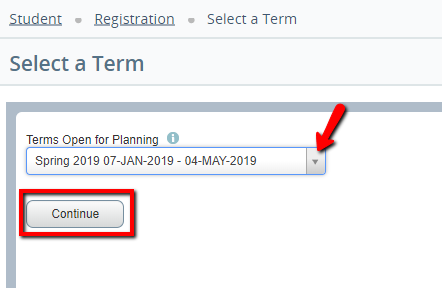Overview
Plan Ahead is a tool designed to assist students with creating an ideal class schedule, taking in to account any other regularly scheduled events or day/time preferences a student may have.
Adding classes to your Plan does NOT register you!
If you are not currently a UWF student or faculty, please use the public course option found on our website at http://uwf.edu/offices/registrar/registration/course-search/.
Video Tutorial
Instructions
Adding courses and Saving a Plan:
Step 1
In MyUWF, search for the "Registration Menu" App. Then, click the "Registration and Planning" link.
Step 2
Select the "Plan Ahead" option
Step 3
Select the term from the drop down box and click "Continue".
Step 4
Click the "Create a Plan" button to begin a Plan.
Step 5
To view your Degree Works SEP plan, click on the "Degree Works Plans" tab. This will show classes listed on your Degree Works Plan for the selected semester.
**Note: If you do not have a plan for the selected semester, such as Summer, you will see the message below. Contact your adviser to determine if your plan should display differently.
Step 6
To find a specific class, click on the "View Sections" option. This will give the option to add a particular section of a course to your plan.
Step 7
In the next window, a listing of available sections will appear. When you are ready to select a specific section, click on the "Add" button.
** Note: To see specific details in your results, click on the cog in the top right corner of the page. This will allow you to view specific results.
Step 8
The class will now appear in the Plan box at the bottom right of your screen. To continue selecting classes, click "Return to Plan".
**Note: Use the Radio Dials to customize your display.
Step 9
When you have finished selecting classes, click on the "Save Plan" button.
Step 10
A pop up Window will appear for the Plan Name. Enter what you would like to call your plan and select "Save".
Removing a Course from a Plan:
Step 1
If you decide to remove a class from your plan, follow Steps 1-3 as mentioned above in the "Add a course and Save a Plan" section.
Step 2
Click on the "Edit" button on the far right of the screen.
Step 3
Click on the drop down box next to the course you wish to remove and select "Delete". Then, click "Save Plan".
Delete Plan:
Step 1
If you decide to remove a class from your plan, follow Steps 1-3 as mentioned above in the "Add a course and Save a Plan" section.
Step 2
Select the "Delete" button. This will delete the plan you have created.
Dropping/Withdrawing from Courses
To drop a course after registration, please follow the instructions for Dropping Courses or Withdrawing After Drop/Add (as applicable), then you will also need to remove the course from your Plan.
Removing courses from your plan DOES NOT drop/withdraw you from the course. Dropping/withdrawing from a course DOES NOT remove them from your plan. ALWAYS check your class schedule using the My Classes app in MyUWF.
Next Steps
Students may also search for courses using the standard instructions for Registering for Courses.