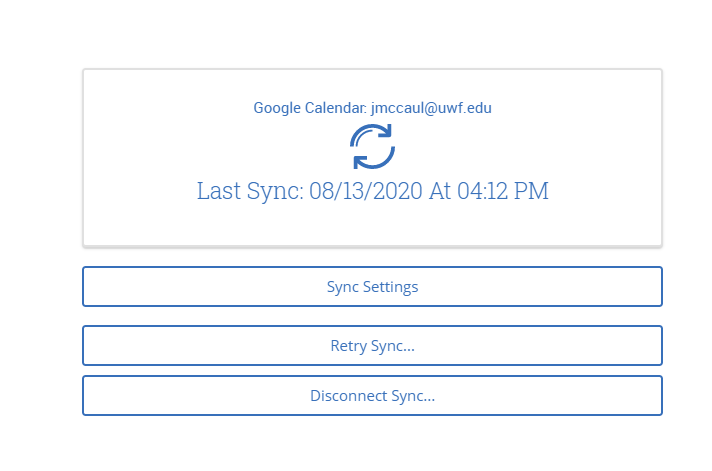Overview
The Navigate and Google calendars can be synced with one another so that the events of each calendar appears on the other. With this feature, students and professors can sync their class schedules; and advisors, tutors, and students can sync their appointments.Instructions
Step 1
From the Home Menu select the calendar icon on the left menu banner
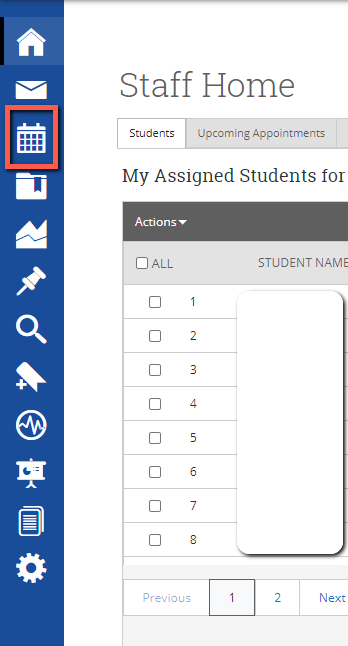
Step 2
Select Settings and Sync on the far right side

Step 3
Select Setup Sync....
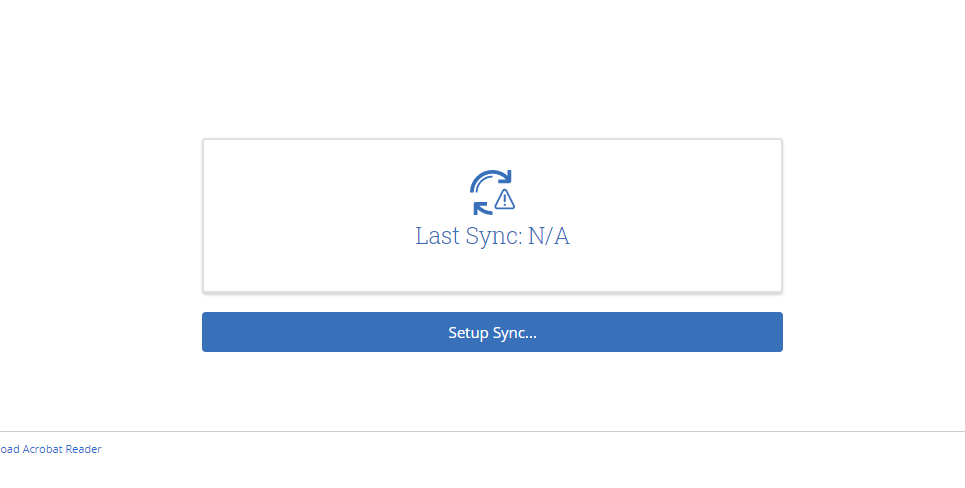
Step 4
Select Google Calendar
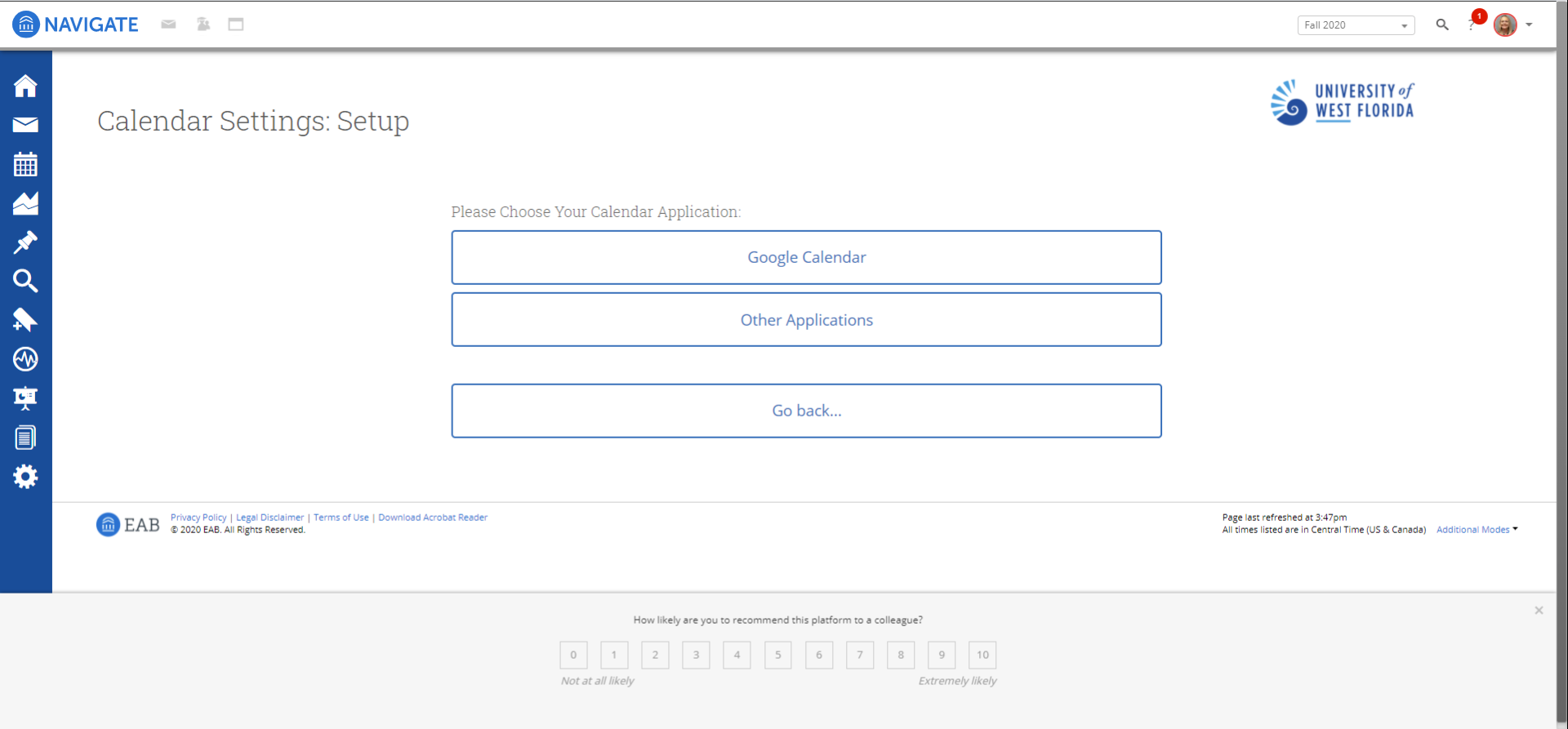
Step 5
If you have more than one Google account, select the appropriate UWF Individual Account - this should be your own individual account and not a departmental account.
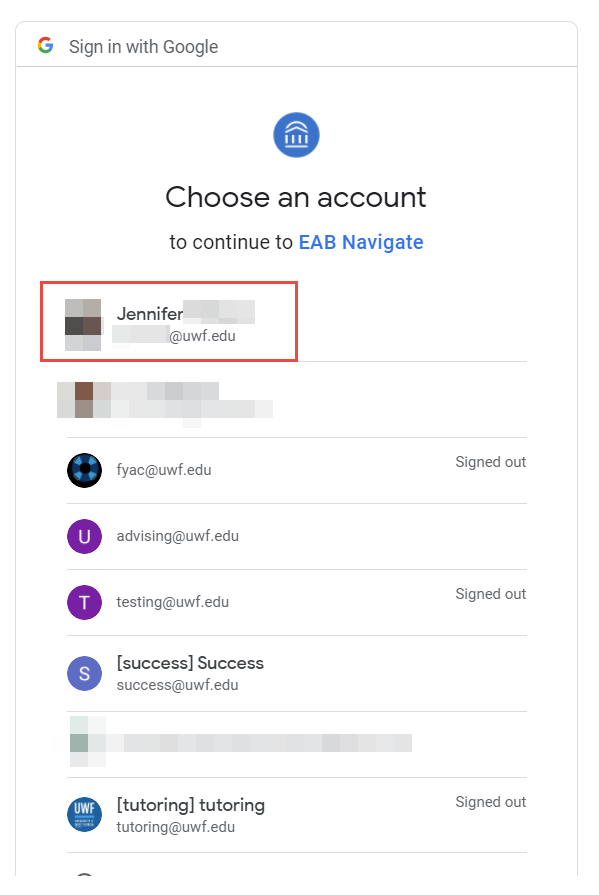
Step 6
Select Two Way Sync - this allows Navigate and Google to talk back and forth. When you have "busy" times on your Google calendar it will not allow Navigate to schedule anything and when an appointment is scheduled in Navigate it will populate on your Google calendar so you know you have an appointment. You can view your calendar in Navigate for more details.
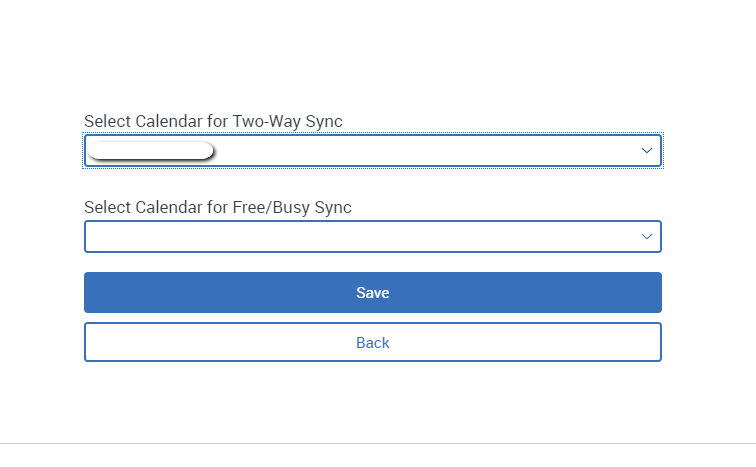
Tips & Tricks
Do not put recurring items on your Google calendar for longer than 100 or so events. After that many times Navigate begins to not sync with it. If you put lunch on your calendar "forever" after 100 or so times you may begin seeing student appointments overlap that busy time.
If you experience any syncing issues where there is an overlap of events - check your calendar sync to ensure that it's refreshed and connected.
Review the last time your calendar synced every now and again. We recommend looking at it every week or two to identify if there might by connection issues.