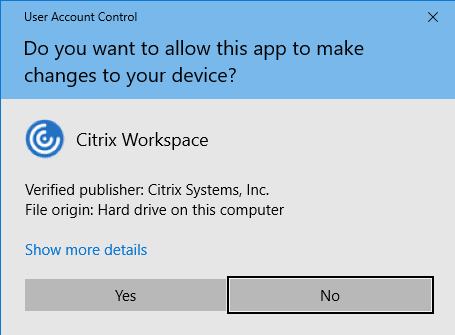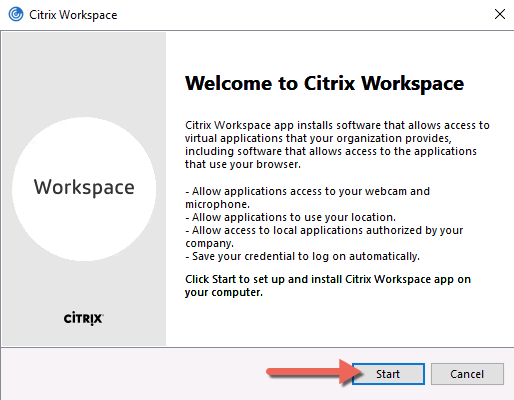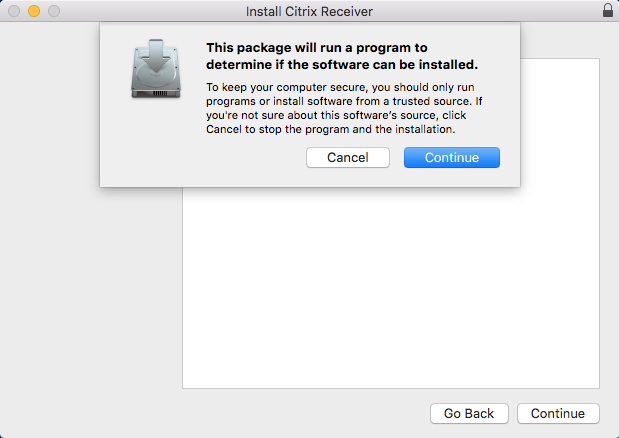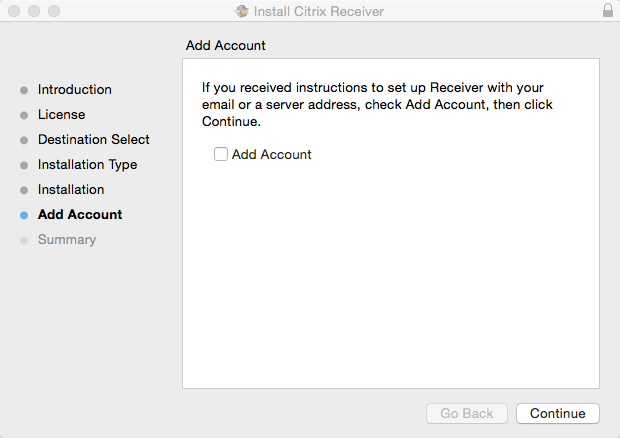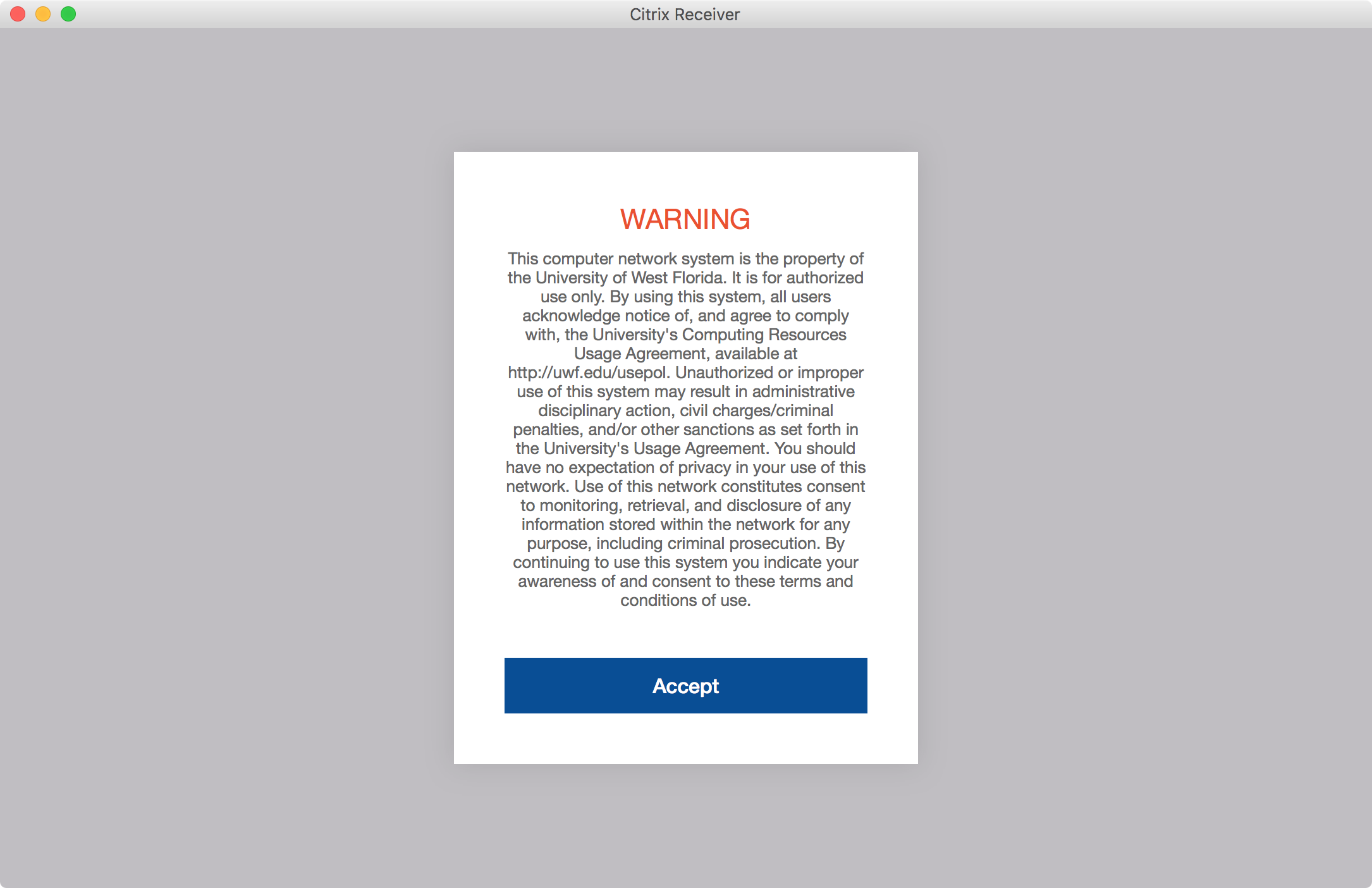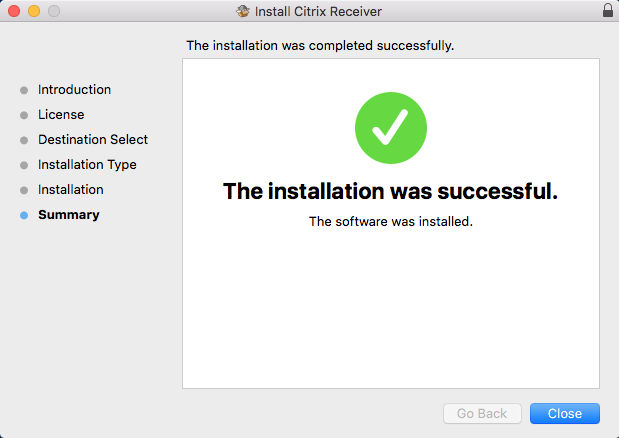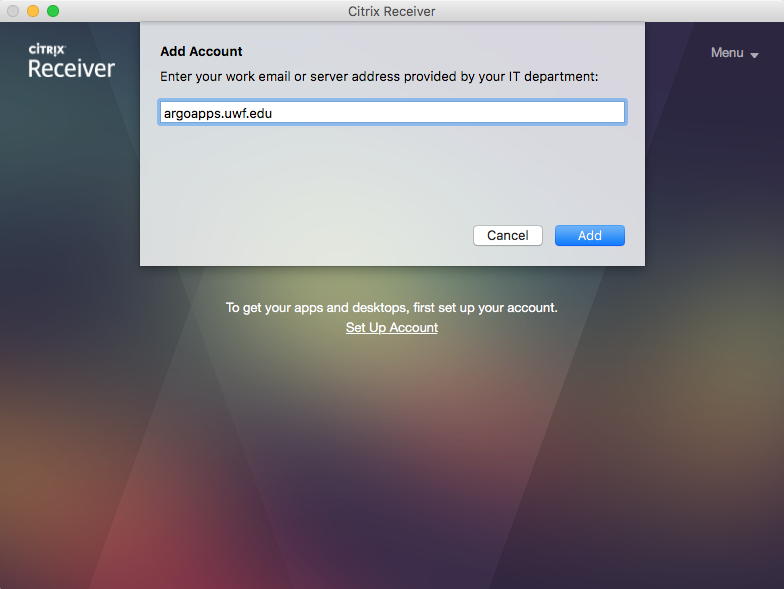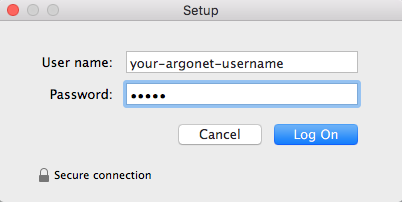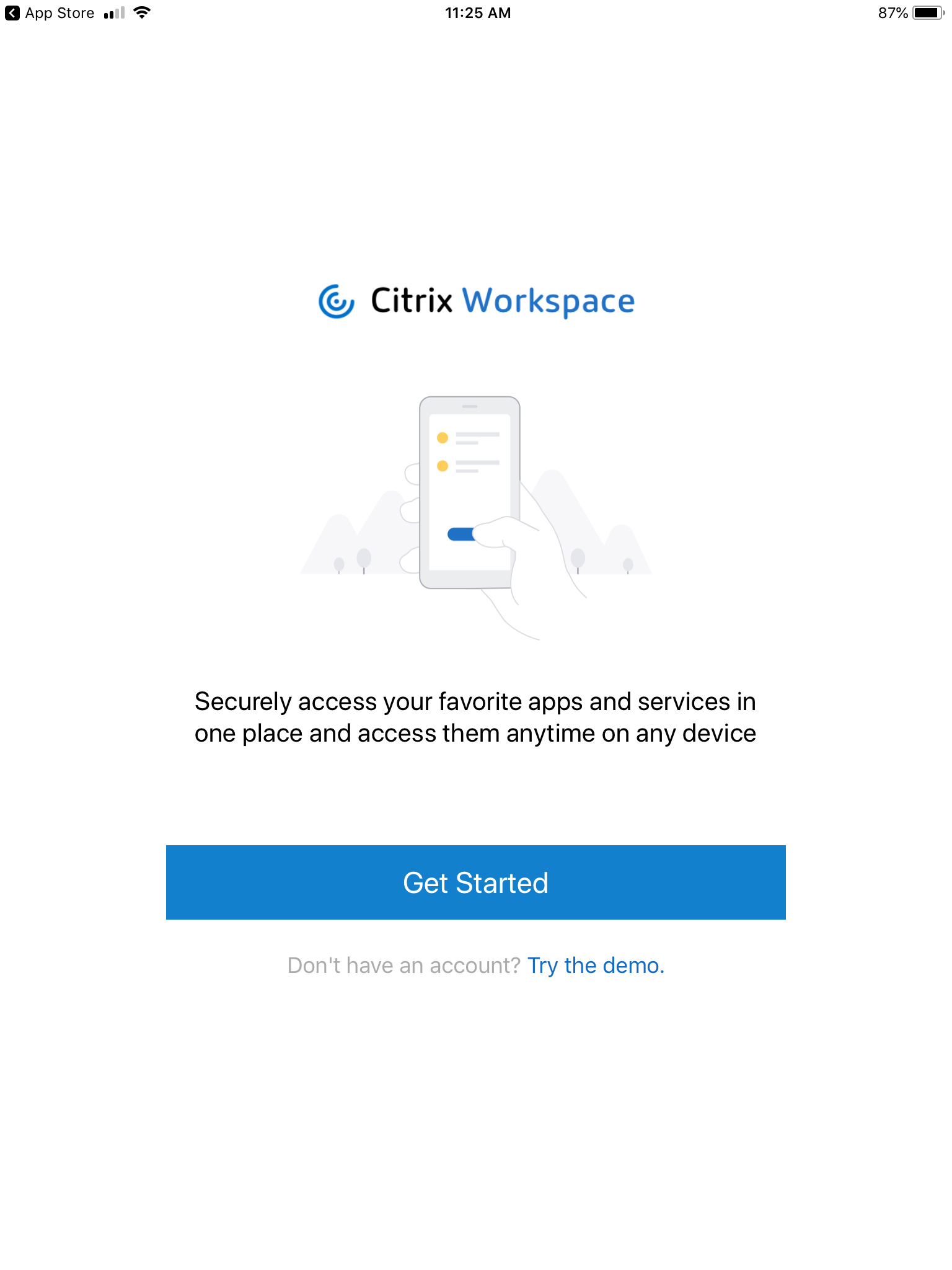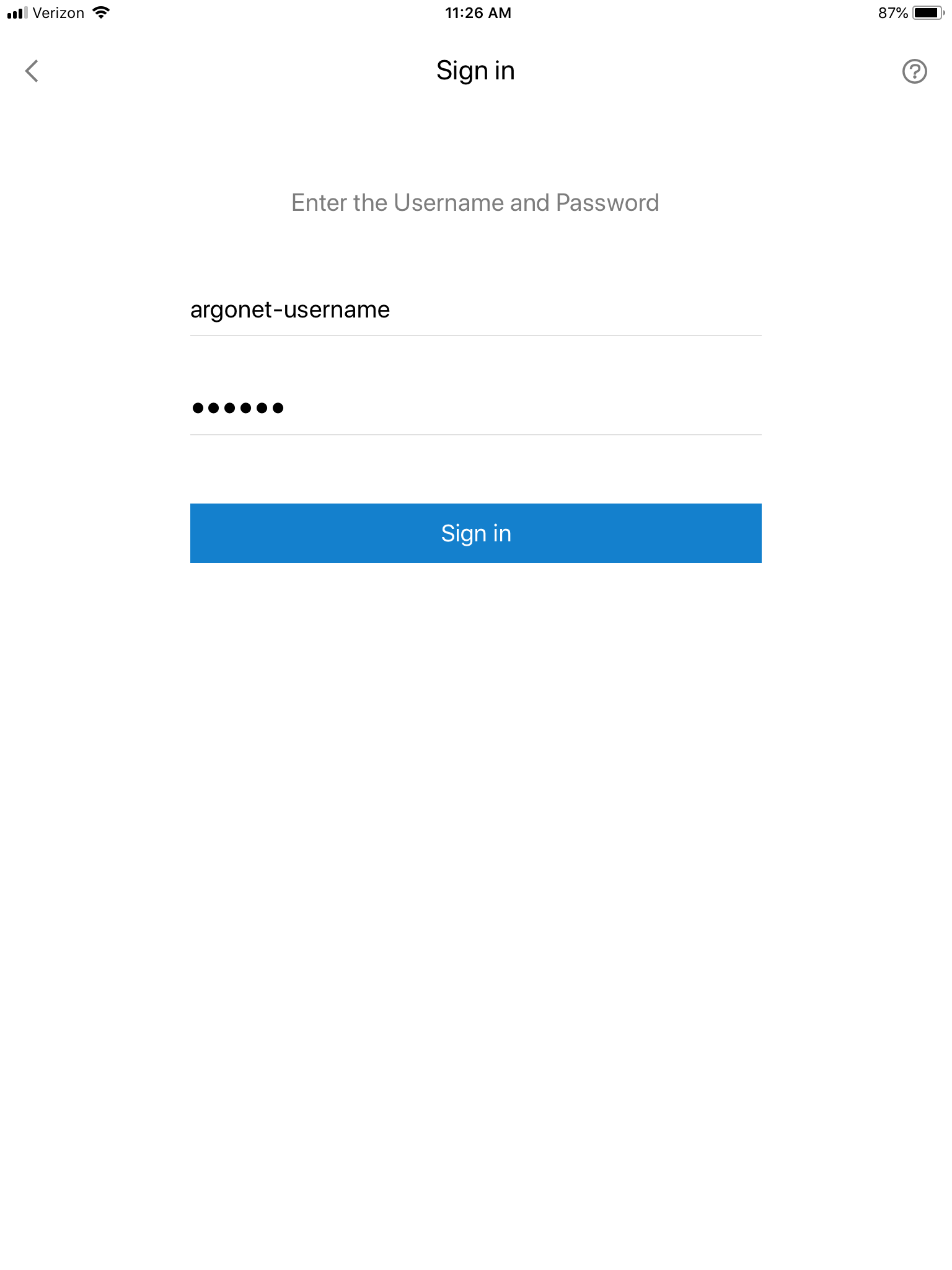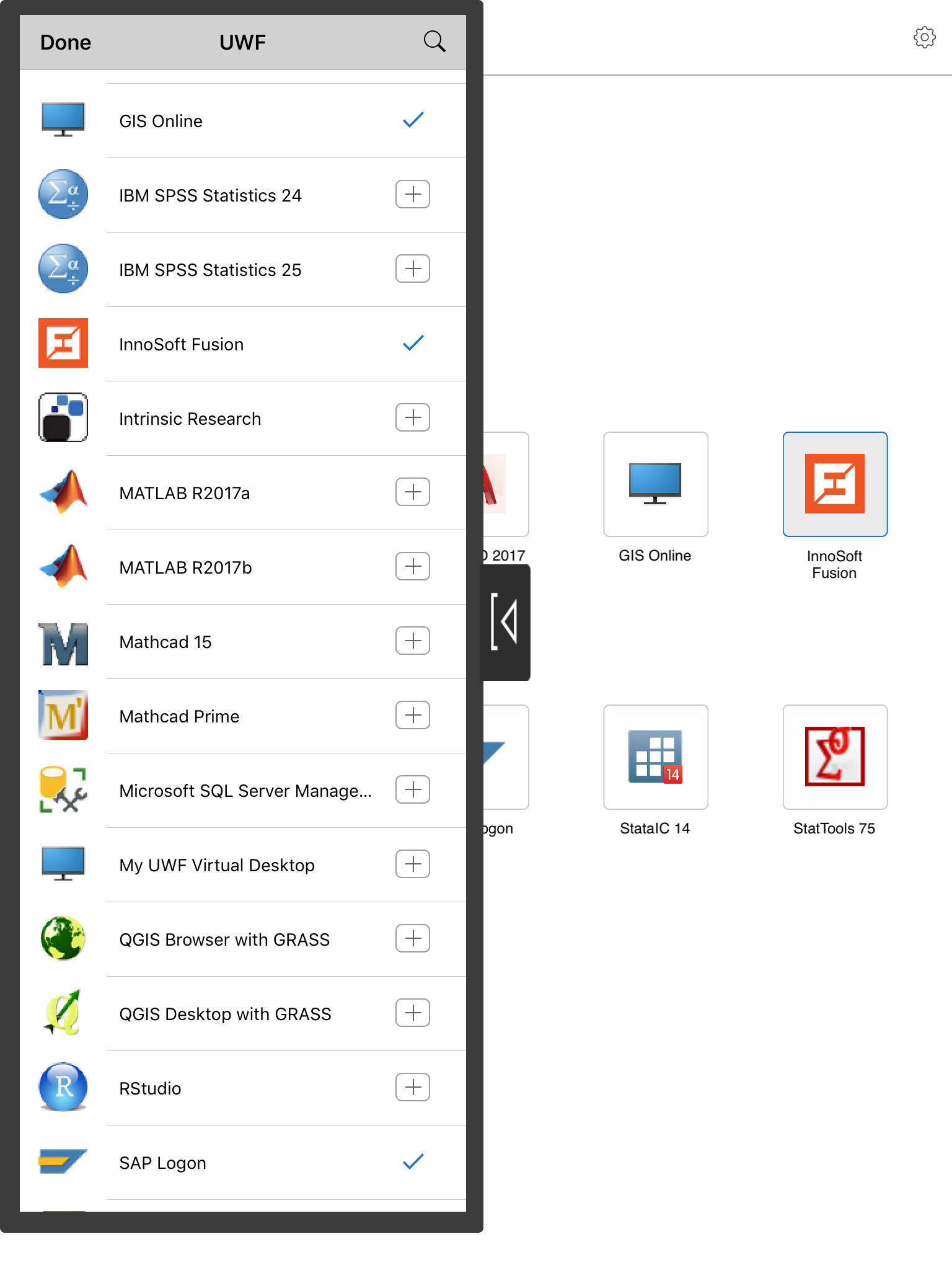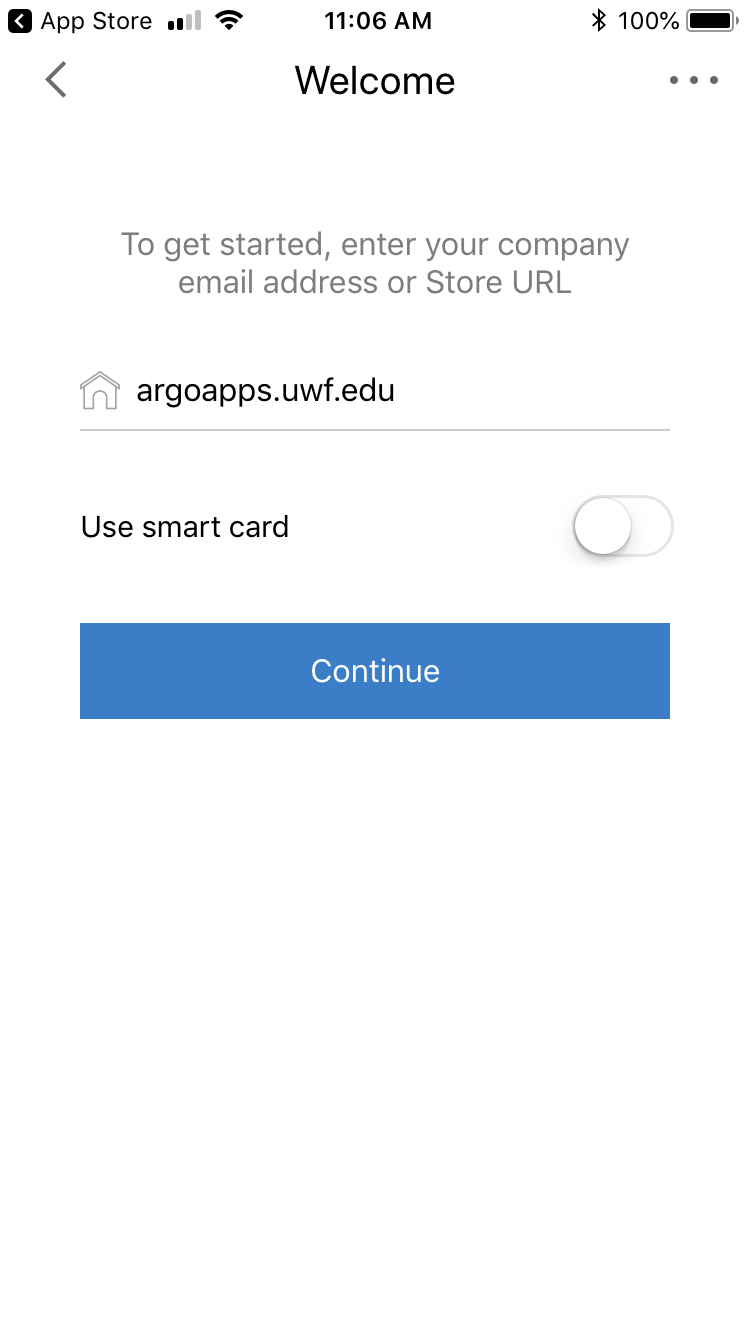Download & Install Citrix Workspace App
Install Citrix Workspace App; when prompted enter argoapps.uwf.edu for the server. Login using your ArgoNet credentials.
If you need more detailed instructions, please choose your operating system below.
Overview
For the best ArgoApps experience, please use the Citrix Workspace App. When using the Citrix Workspace App, you have more features available to you:
- Full integration with your clipboard (copy/paste)
- Access to local drives
Once you've installed the Citrix Workspace App, you no longer need to access ArgoApps via my.uwf.edu (simply use the Citrix Workspace App from your computer). For more help using the Citrix Workspace App, please see ArgoApps Help: How to use ArgoApps.
Request for Access
Keep in mind that no matter what version of ArgoApps you use, you will need to request access. See Request Access to ArgoApps for more information
Feature Comparison
ArgoApps | ArgoApps Lite | |
|---|---|---|
Full featured Copy/Paste | ||
Limited Copy/Paste (text-only using clipboard) | ||
Supports drag-and-drop from desktop into app | ||
Save to local drives | ||
Supports large files | ||
Supports cross language keyboard | ||
Convenient, no installation required |
Instructions
Please choose your operating system below for detailed instructions on installing the Citrix Workspace App.