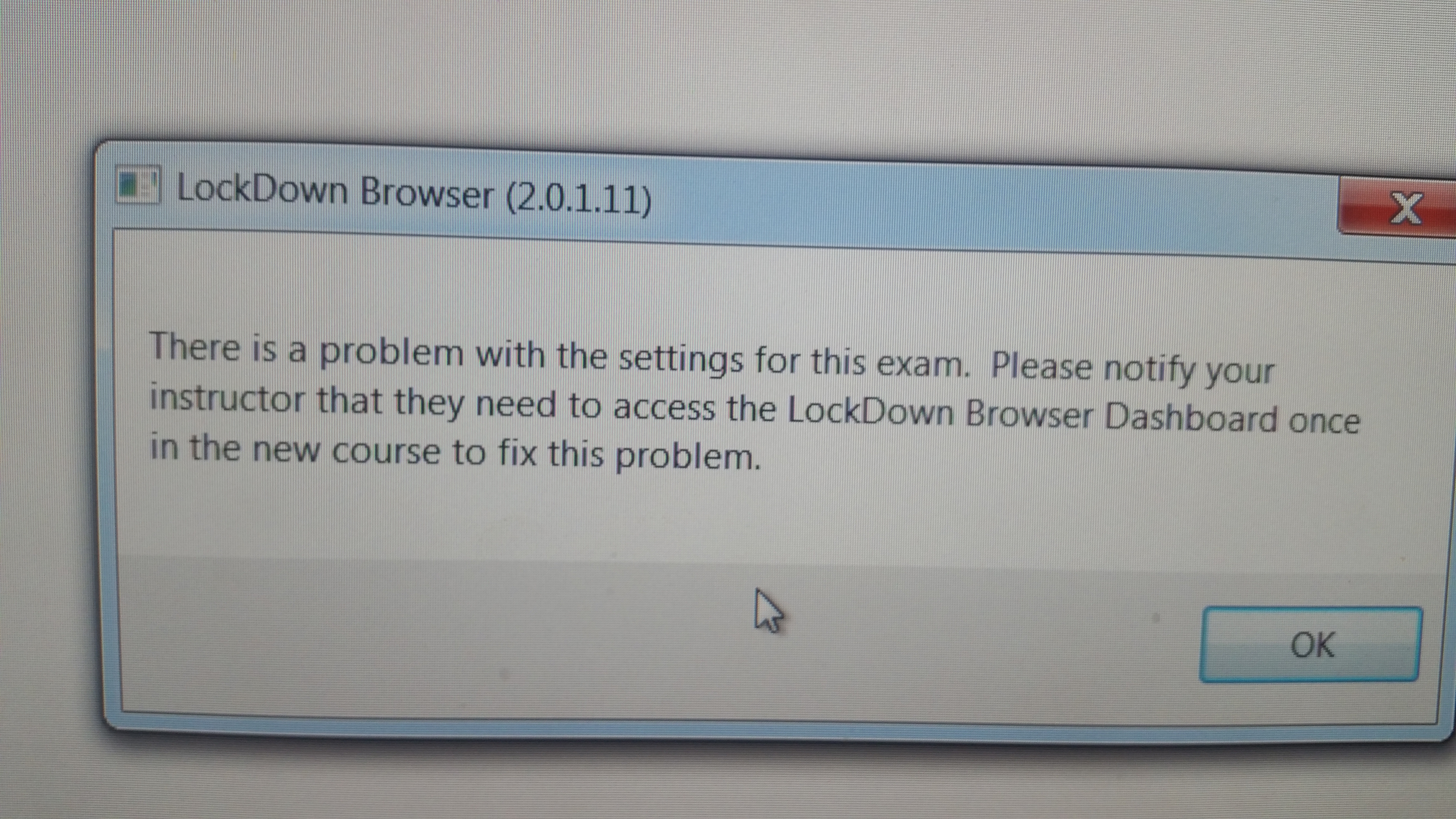What is a browser?- A browser is a software application used to retrieve and view websites from the Internet.
- While there are many different browsers available, the most widely known are Internet Explorer, and Mozilla Firefox.
While Internet Explorer and Mozilla Firefox are the most widely known, there are others: - Google Chrome
- Safari (Mac)
- Netscape
- Respondus LockDown Browser
- Opera
- SpaceTime
- And many other less known options.
The most important question is: Which Internet browsers have proven to be the most compatible with eLearning (Desire2Learn) and all of the other web based tools we use to develop and implement online instruction? First, there is a difference between “viewing” and “interacting with” online content. For simply viewing online content it really doesn’t matter which browser you use. However, even something as basic as taking a quiz constitutes “interacting” with online content. There are essentially two internet browsers recommended by the UWF Academic Technology Center (ATC) and Information Technology Services (ITS). They are: - Mozilla Firefox, and
- Safari (for Macintosh users)
- Respondus LockDown Browser is a special case.
- It is used to improve the security of the online assessment process.
- The Respondus LockDown Browser is very reliable (for Macs and PCs).
- And, for its stated purpose, is our only option.
Is there any issue with having all three browsers installed and available on my computer at the same time?
eLearning Officially Supported BrowsersWindows| Browser | Status |
|---|
| Internet Explorer 8 | Supported | | Internet Explorer 7 | Supported | | Firefox 3.6 (Preferred) | Supported | | Firefox 3.5 | Supported | | Chrome (newest) | Supported |
Mac OS X| Browser | Status |
|---|
| Firefox 3.6 (preferred) | Supported | | Firefox 3.5 | Supported | | Safari 5.0 | Supported | | Safari 4.0 | Supported | | Safari 3.1 | Supported |
Mobile web| Operating system/browser version | Status |
|---|
| iOS 3 (Safari) | Supported | | iOS 4 (Safari) | Supported | | Android 1.5 | Supported | | Android 2.1 | Supported | | Android 2.2 | Investigation | | Blackberry 6 | Supported |
Where do I get these browsers?- For Mozilla Firefox, go here:
| | - For the Respondus LockDown Browser, go to the eLearning sign-in page (https://elearning.uwf.edu/index.cfm), and select the link to “Respondus LockDown Browser.
- Doing so requires your ArgoNet username and password.
|
|