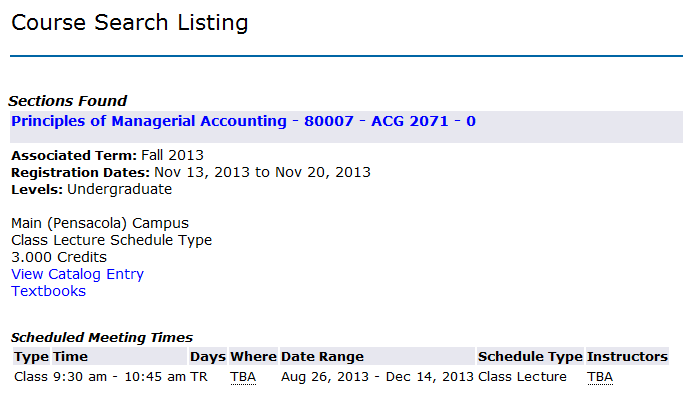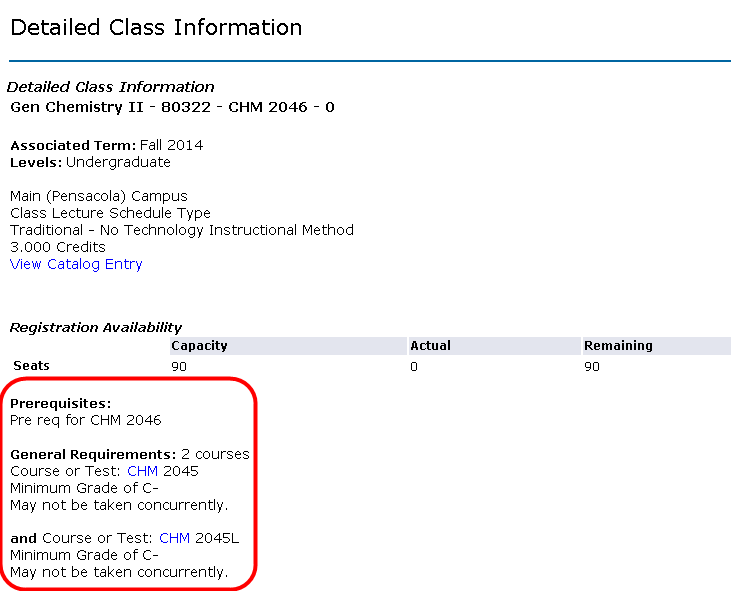Overview
If you are not a UWF student or faculty, please use the public course option found on our website at http://uwf.edu/offices/registrar/.Here you will find instructions on how students should search for available course offerings for a specific semester (courses available for registration for that semester).
For Fall 2014 Registration ONLY: Prerequisites being taken during Summer 2014 will not automatically be recognized as meeting the prereq requirement for Fall 2014 registration.
If you are taking a prerequisite course during the summer and plan to take the following sequence course in the Fall, the department that owns the course must issue a prerequisite override in order to register for the Fall course.
To check the requirements for a course, see Step 8, below.
Beginning with Fall 2014 registration, the trial schedule will no longer be available. For assistance with organizing your schedule, please use one or both of the scheduled organization tools below.
Instructions
Step 1: Search for, then select the Registration Menu app in MyUWF.
Step 2: Choose the Student tab, then select the Registration link.
Step 3: Click the Look Up Classes link.
Step 4: Select the term for which you would like to look up courses.
- Click Submit.
Step 5: To search only by subject, choose a subject, then click Course Search.
- To select all subjects, choose the first subject available, hold down the Shift button on your keyboard, scroll to the bottom of the subject list, and click the last subject listed. All courses should now be highlighted.
- To select multiple subjects, hold the Control key while clciking the Subjects you wish to search by.
- To perform a more specific search, select the Advanced Search button, and go to Step 6.
- All available courses with the chosen subject prefix will appear.
- To see available sections of a specific course, click the View Sections button.
Step 6: Enter the search criteria you desire, then click the Section Search button.
- The more information entered, the more specific the search, and fewer options will be returned.
- To select all subjects, choose the first subject available, hold down the Shift button on your keyboard, scroll to the bottom of the subject list, and click the last subject listed. All courses should now be highlighted.
- To select multiple subjects, hold the Control key while clciking the Subjects you wish to search by.
- Example: To search by subject and course number, select/enter just that information.
- All available courses and sections will then appear.
If a section of the course is available for registration, the check box in the Select column will be available. You can also see the number of seats remaining in a course in the "Rem" column.
The following codes may also appear in the "Select" column:
C = Closed Class (The class is closed.)
NR = Not Allowed for Registration (Registration has not opened yet for this course.)
SR = Student Restriction (Your registration Time Ticket is not open, you have Holds, you are an Inactive student, you are Suspended.)
- To register (assuming you meet all criteria for registration- please see Student Registration Checklist), check the box of the appropriate section and click Register.
- To add the course to your registration worksheet (You will not immediately be added to the course, but the Course Reference Number (CRN) will be added to the worksheet. You can add additional CRN's to the worksheet and add multiple courses at the same time.), check the box in the Select column for the appropriate section, then click "Add to Worksheet".
Step 7: If you click on the blue 5 digit CRN number you will be redirected to the Course Search Listing page.
Step 8: If you click the blue Course title, you will be redirected to the Detail Course Listing page. Any course prerequisites, restrictions, or corequisites will be listed on this page.
FAQs
This is the answer.
Previous/Next Steps
Process Owner
Registrar
Status
DRAFT
Last Reviewed
Last Edited
Notes
Template
BPL Procedure v.1.0