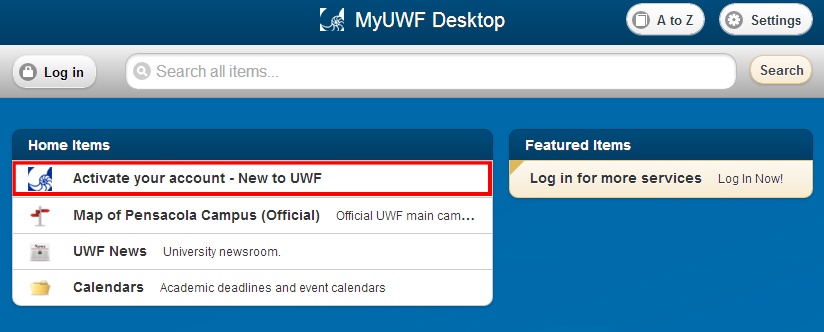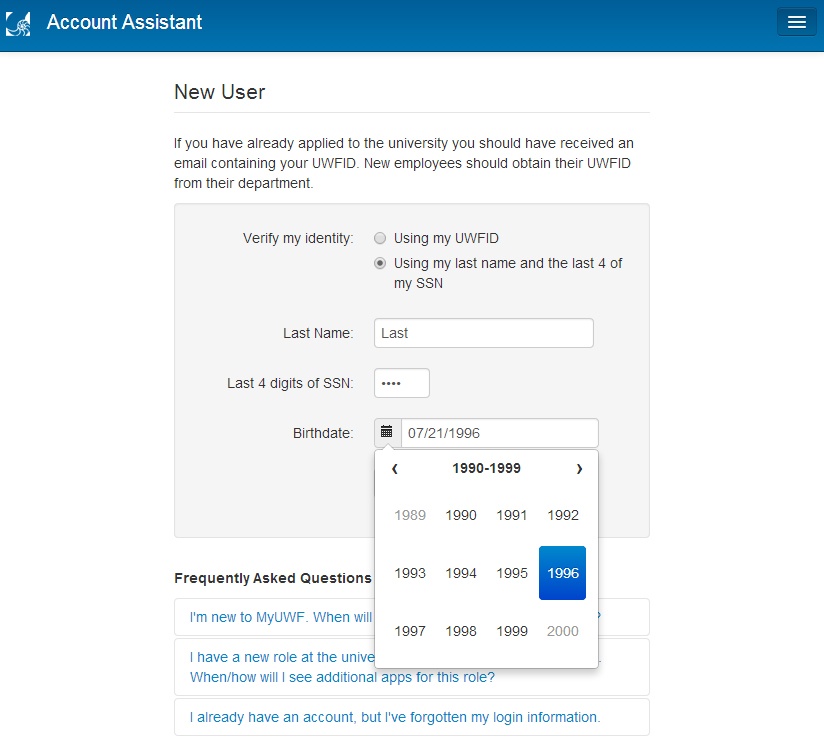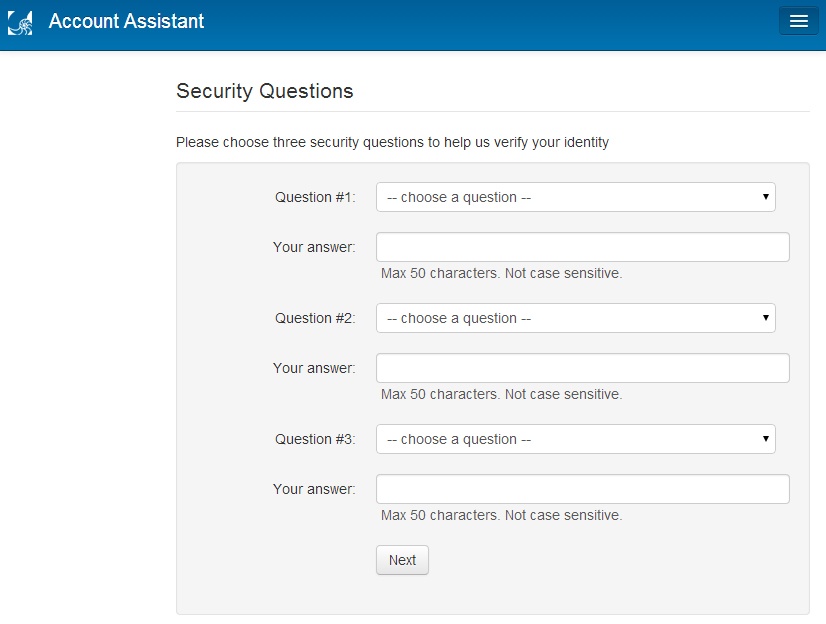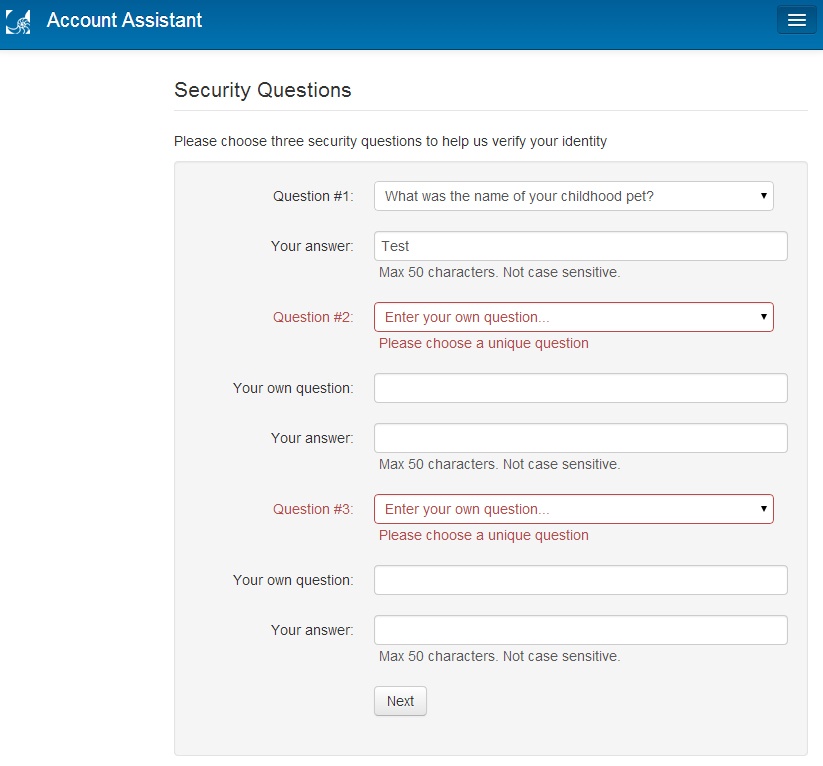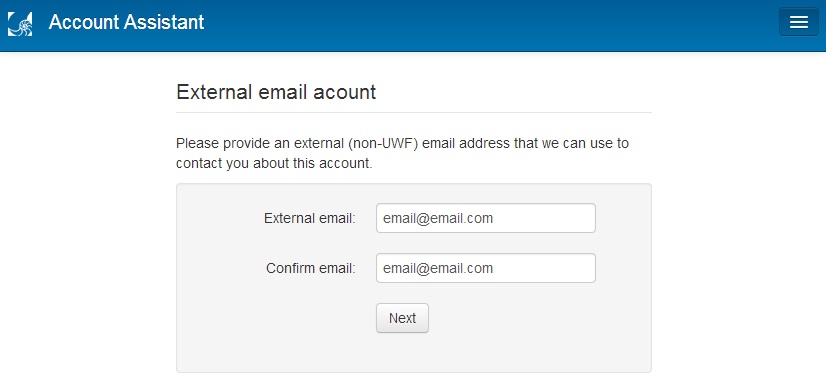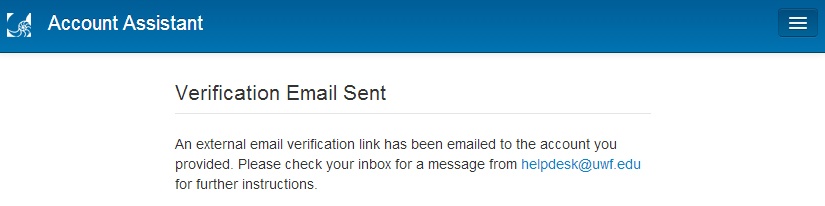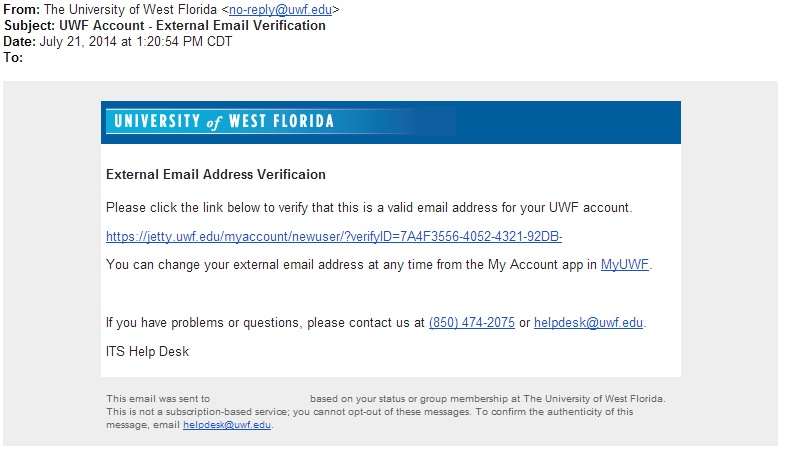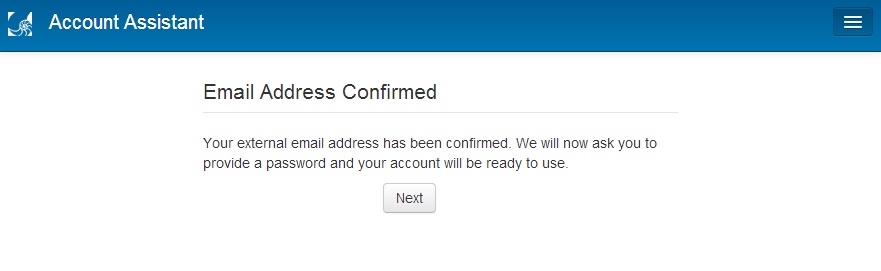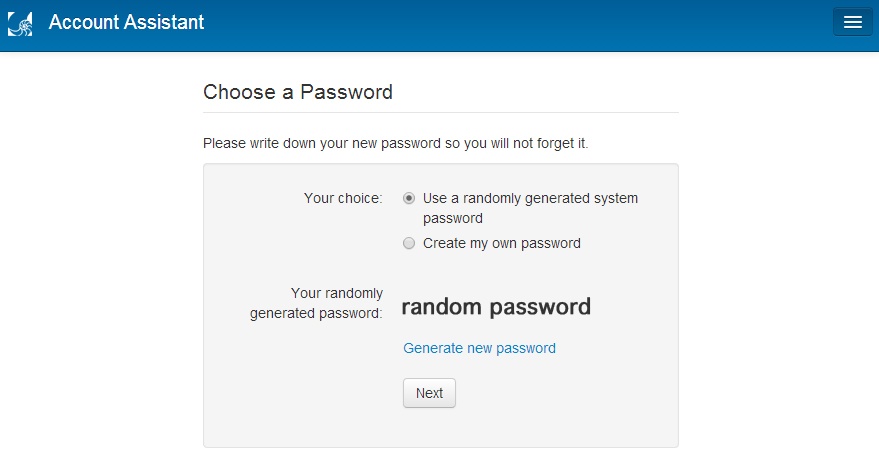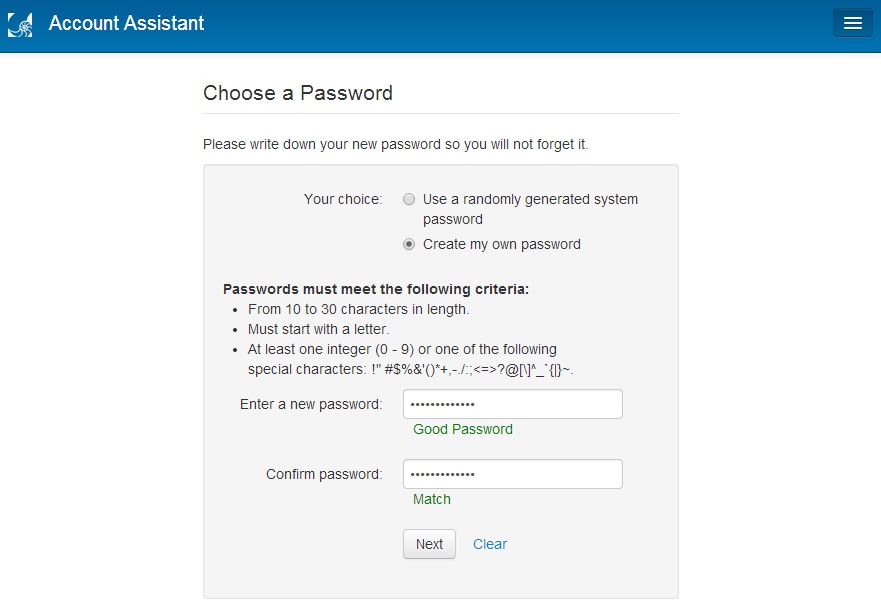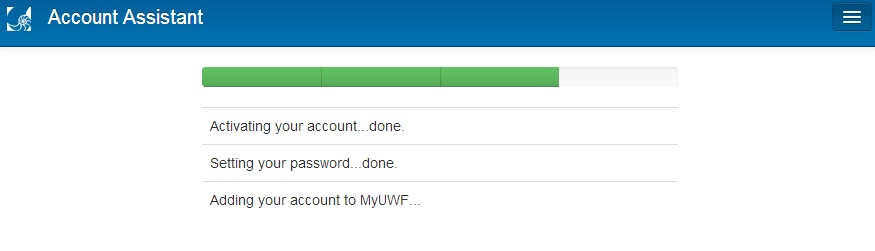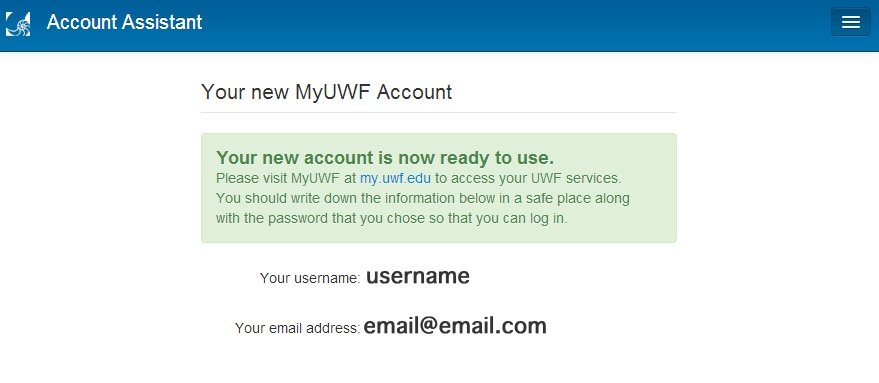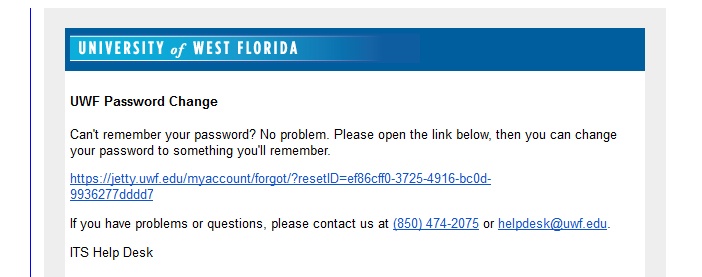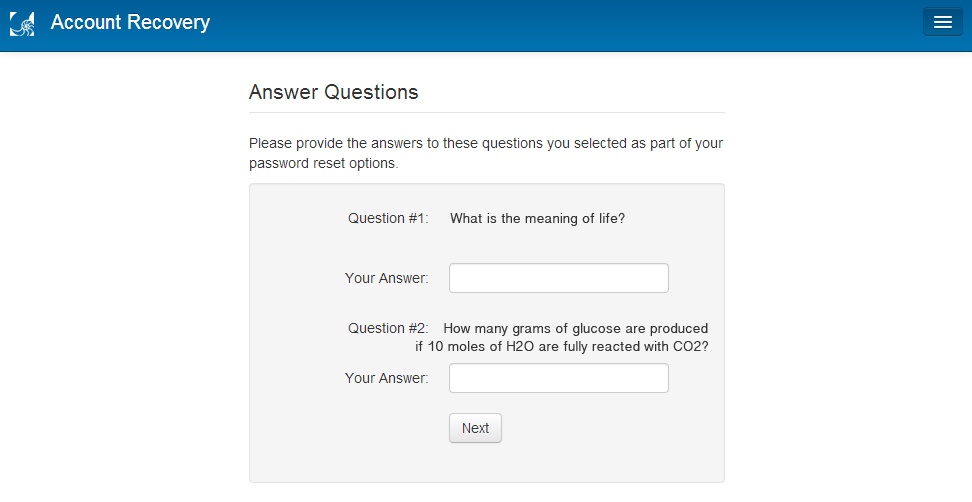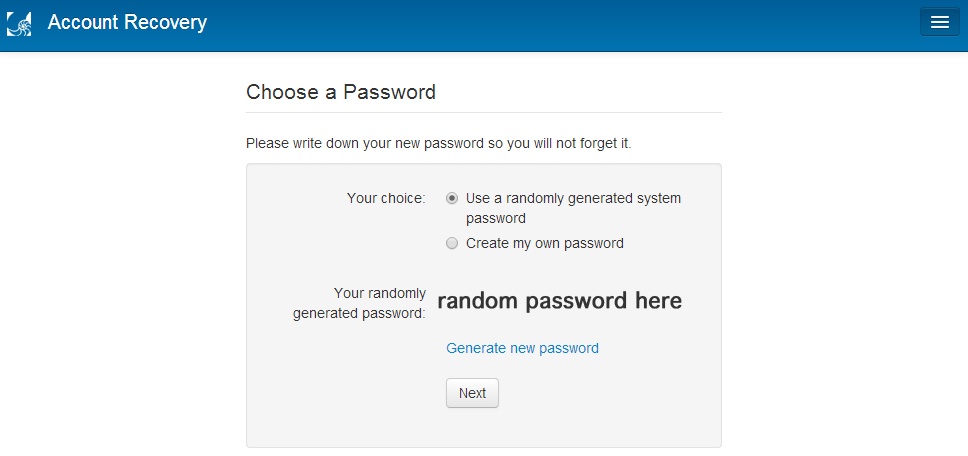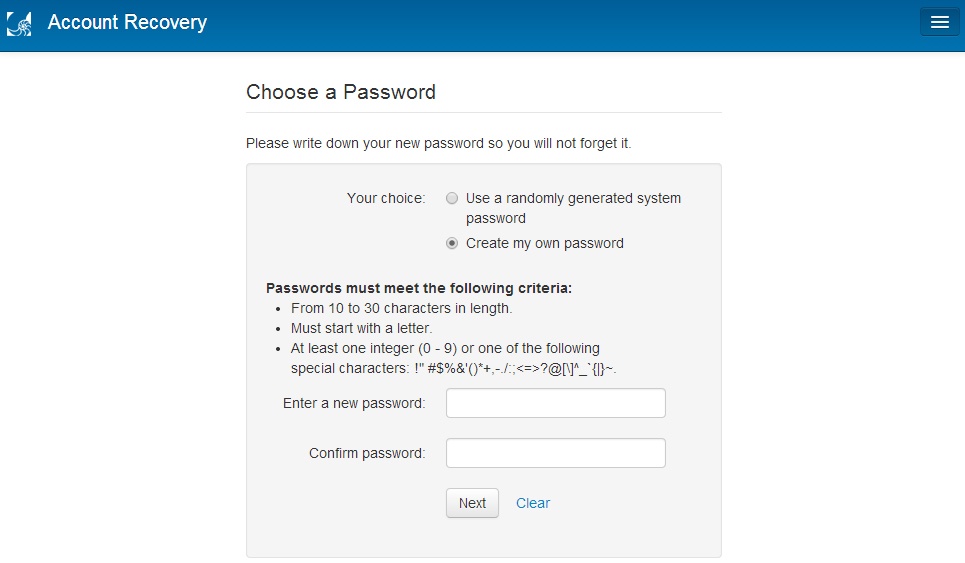1. Click the 'Activate your account' button on MyUWF Desktop.
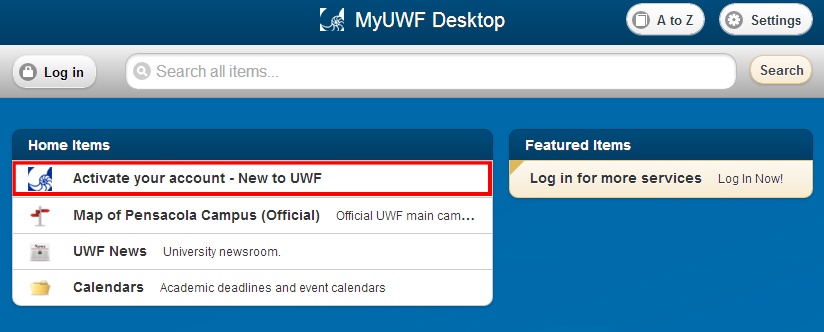
2. Choose one of the two options to verify your identity.
If you selected the 'Using my UWFID' option, fill in your UWF ID and birth date.
To minimize issues with formatting your birth date, utilize the calendar tool to the left of the birth date field.

If you selected the 'Using my last name and the last 4 of my SSN' option, fill in your last name, the last 4 digits of your SSN, and your birth date.
To minimize issues with formatting your birth date, utilize the calendar tool to the left of the birth date field.
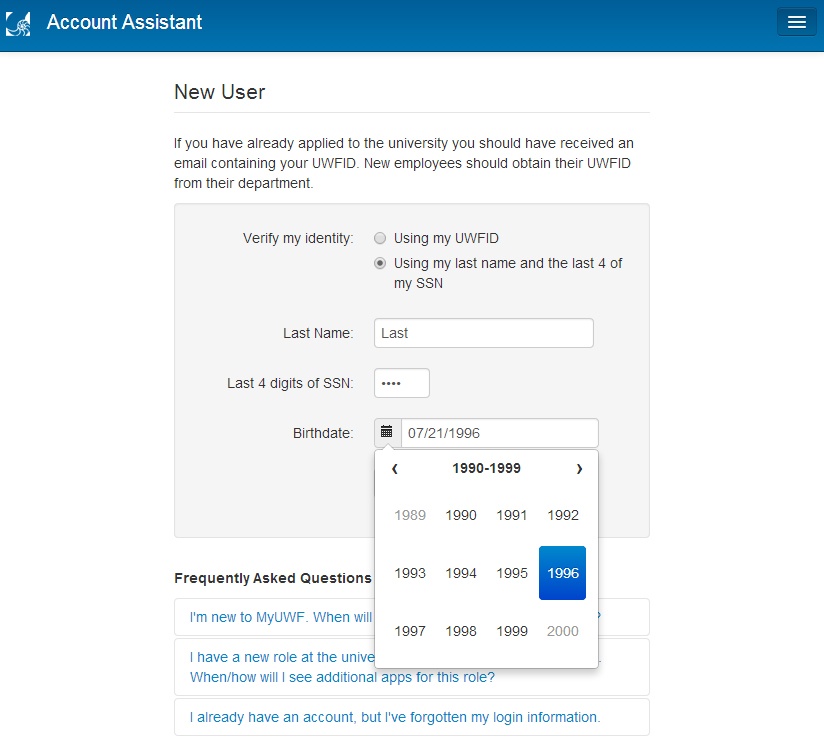
3. Select three different security questions and provide an answer for each.
Your answers are not case sensitive. Please be aware that all other formatting (spacing, special characters, spelling, etc.) must match if you are prompted to answer your security questions in the future.
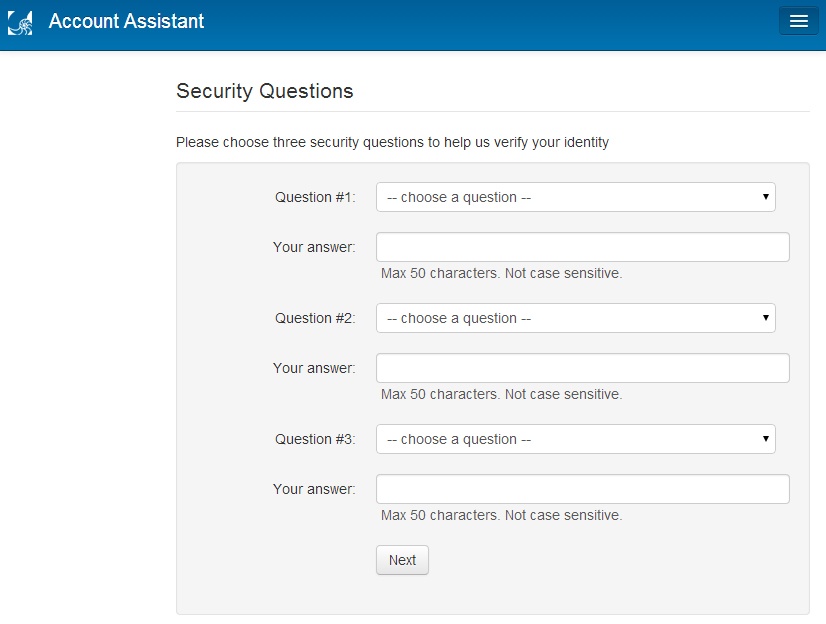
You may only use the 'Enter your own question' option once.
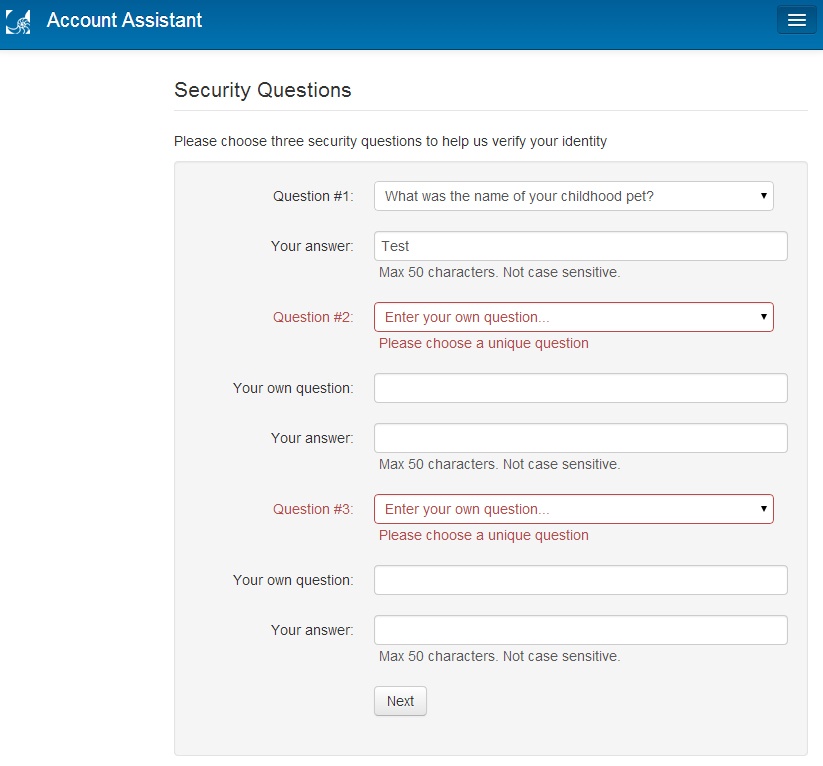
4. Provide an external (non-UWF) email address, then press the 'Next' button.
Some .edu or .mil email addresses may filter emails from UWF temporarily. To avoid this issue, utilize a common email provider (Gmail, Yahoo, Hotmail, iCloud, etc).
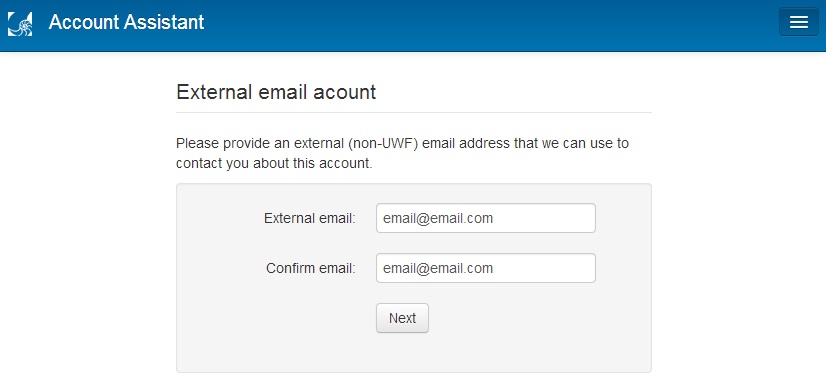
After pressing the 'Next' button, a verification email will be sent to your external email address.
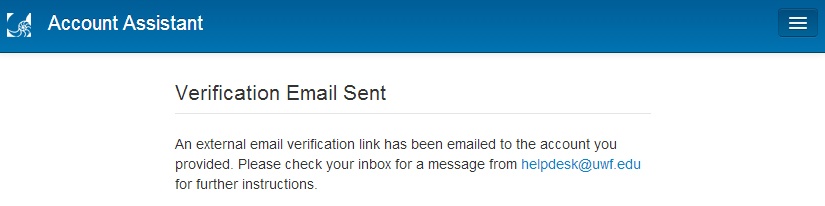
5. Navigate to the inbox of the non-UWF email account you provided, and click the link within the verification email to continue the account activation process.
The link within this email is only active for 4 hours. If you click the link after this time period, you will receive an external email verification error.
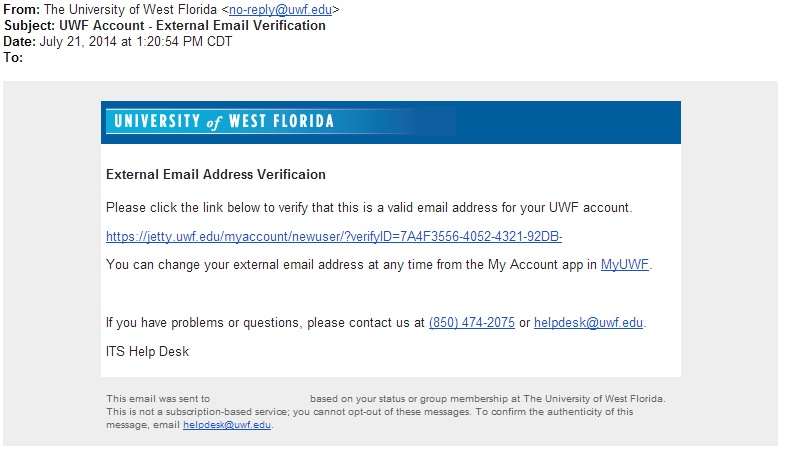
6. After your external email address has been confirmed, click the 'Next' button to continue and choose a new password.
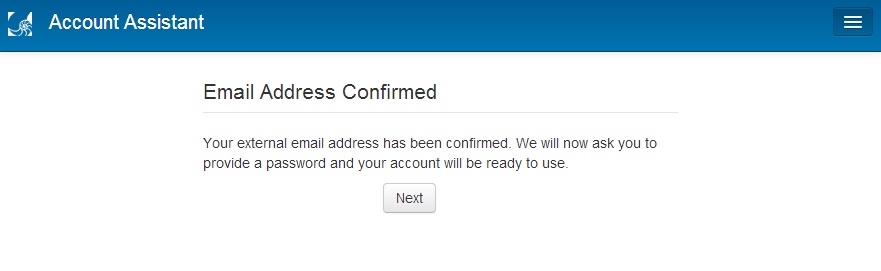
If you receive an external email verification error, you will need to restart the activation process (from Step 1 above).
If you receive the same email verification error after completing the steps again, please contact the ITS Help Desk at (850) 474-2075.

7. Select either 'Use a randomly generated system password' or 'Create my own password'.
If you have selected the 'Use a randomly generated system password' option, you will be provided with a random password on the screen. It is important to make a note or remember your password. This will be the last time it is displayed.
Click the 'Next' button to continue.
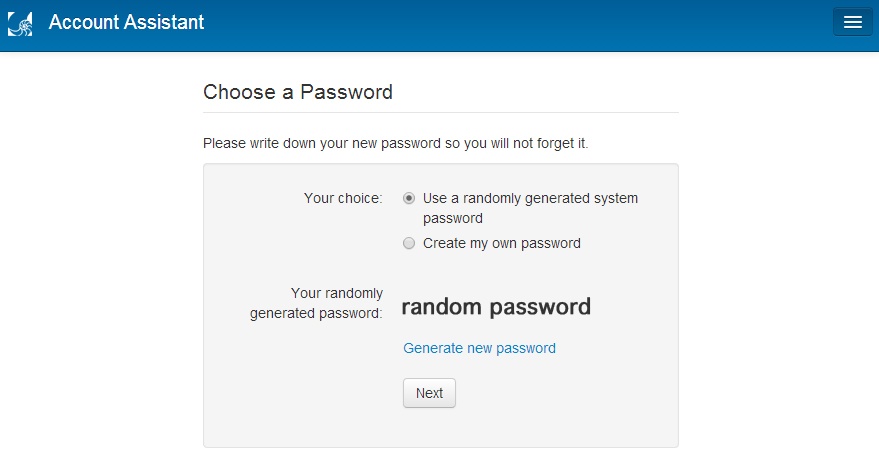
If you have selected the 'Create my own password' option, provide a new password in both fields.
Please be aware that your password must be between 10 and 30 characters in length, starting with a letter, containing at least one integer (0 - 9) or a special character.
Click the 'Next' button to continue.
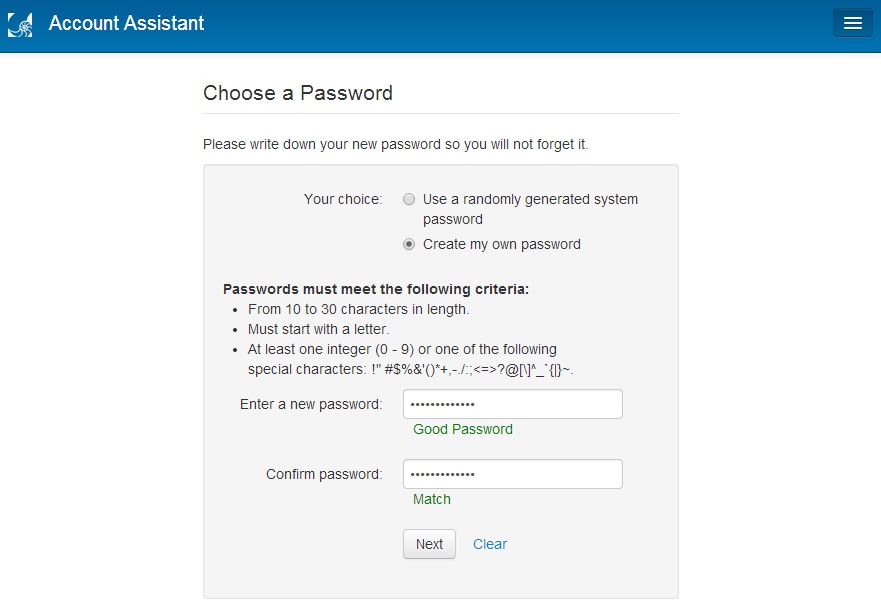
8. You will be directed to the following screen. Please do not close this screen as your new username will be presented to you shortly.
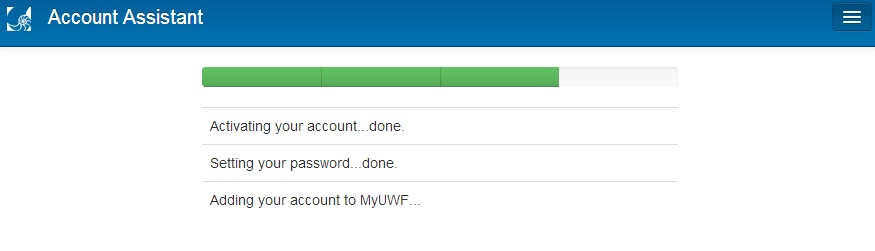
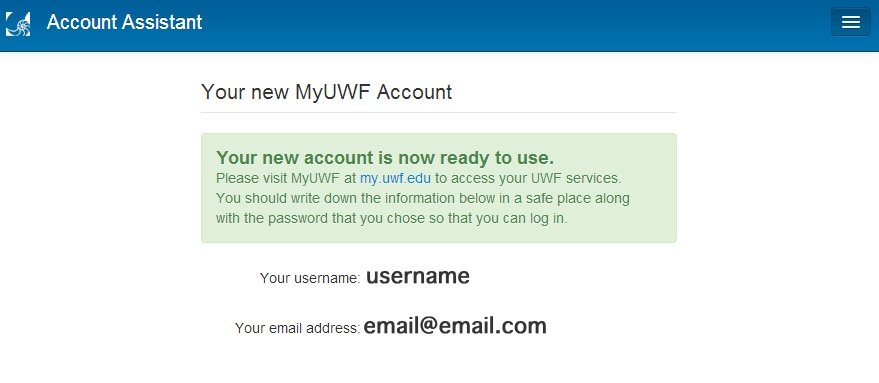
You may now use your new username and password to log into MyUWF.