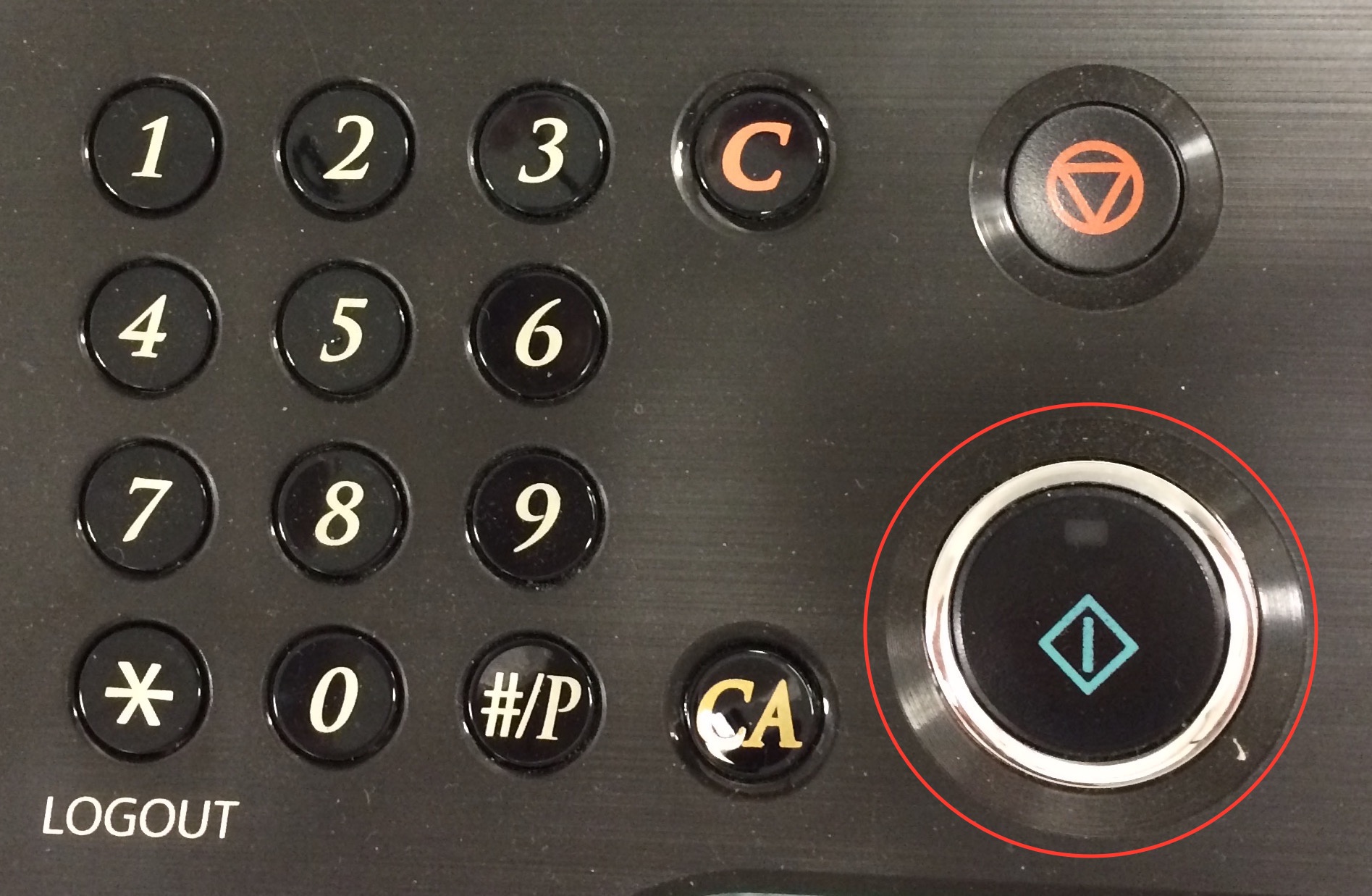Overview
There are about 50 MX264N devices on the UWF campus. There are also around 11 MX314N devices that are quite similar to the MX264N. Complete listing of all devices and locations.
Instructions
When using any device on campus, you will need to follow Steps 1 and 2. The remaining Steps indicate how to copy or scan on one of the small, b/w copier devices (264 or 314). These models copy in b/w only but scan in b/w and color.
Step 1
Swipe your personal Nautilus Card. You will then see the screen below.
Step 2
Touch “Use Copier Functions”
You will then see a screen similar to the one below.
Step 3
Select the account you choose to charge.
You will then see a screen similar to the one below. The device defaults to the copy screen. You will need to change to the “Image Send” screen for scanning by touching the “Image Send” button at the top of the screen.
Step 4
You will then see a screen similar to the one below. Choose whom to send the scan to from the address book. You may choose more than one person.
Step 5
Load originals in the document feeder on top of the device, face up.
IMPORTANT NOTE: When you scan to email, you are using GMAIL to send the document. GMAIL will only send up to 25mb at one time. If you are or will have a need to send larger documents, you will want to request to be set up for scan to drive. If you would like to be set up for scan to drive, please call or email Maera Bradberry, Ext. 6071 or mcarr@uwf.edu.
On the control panel to the right of the touch screen, press the large button to begin the scan.
Step 6
When the scan is complete, make sure you “Logout”.
IMPORTANT NOTE: It is very important that you always logout when you are finished to prevent others from using the accounts to which you have access or your personal account.
FAQs