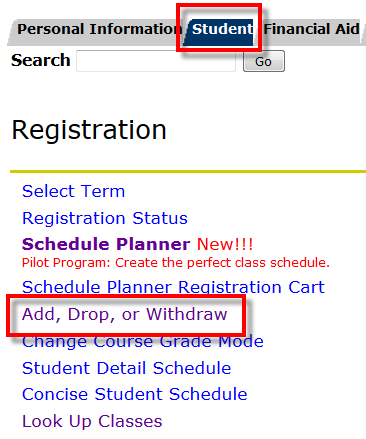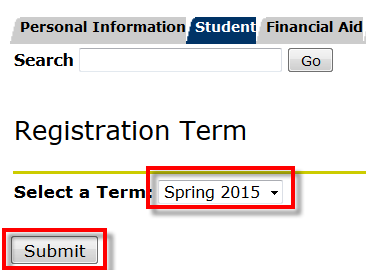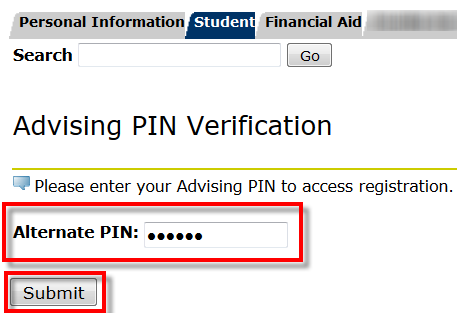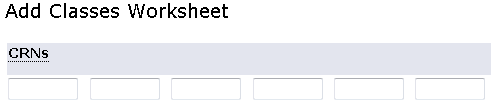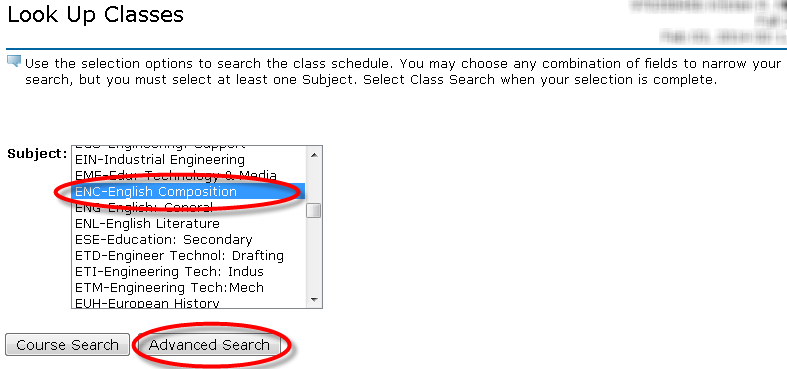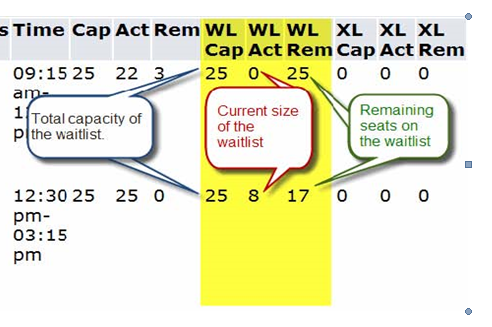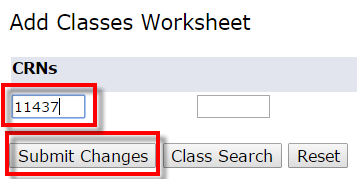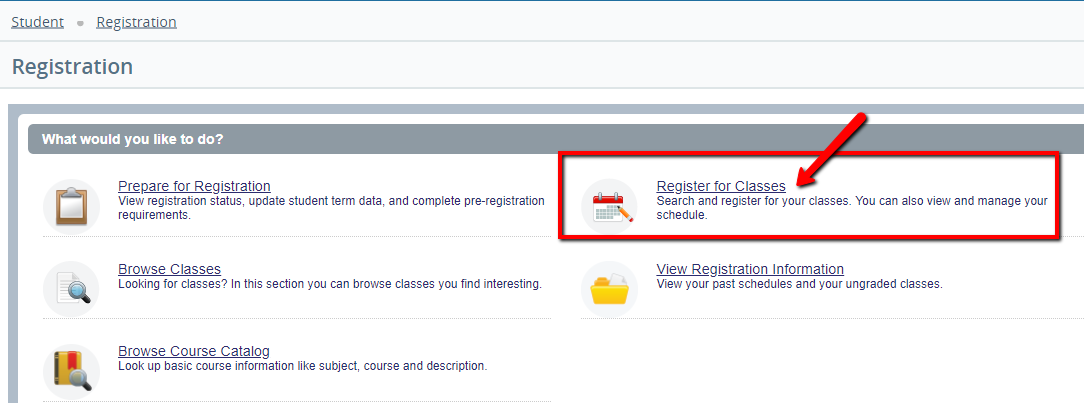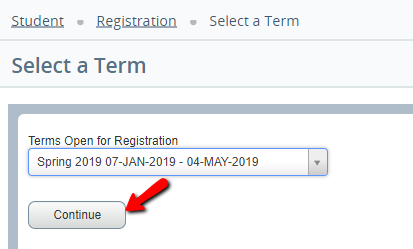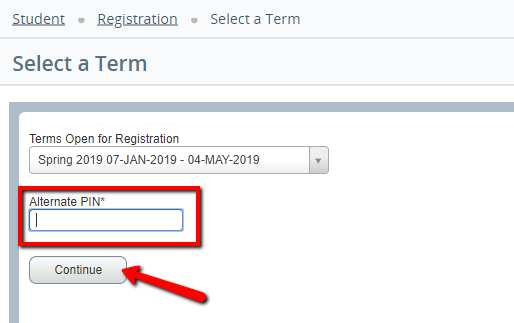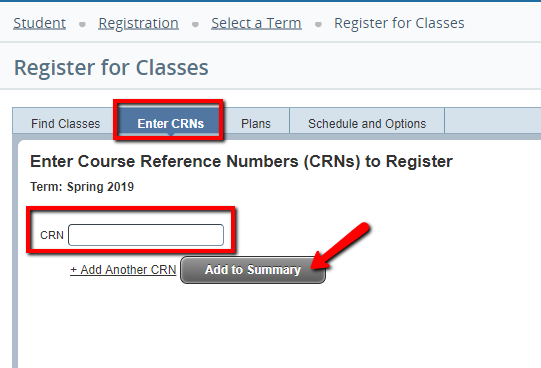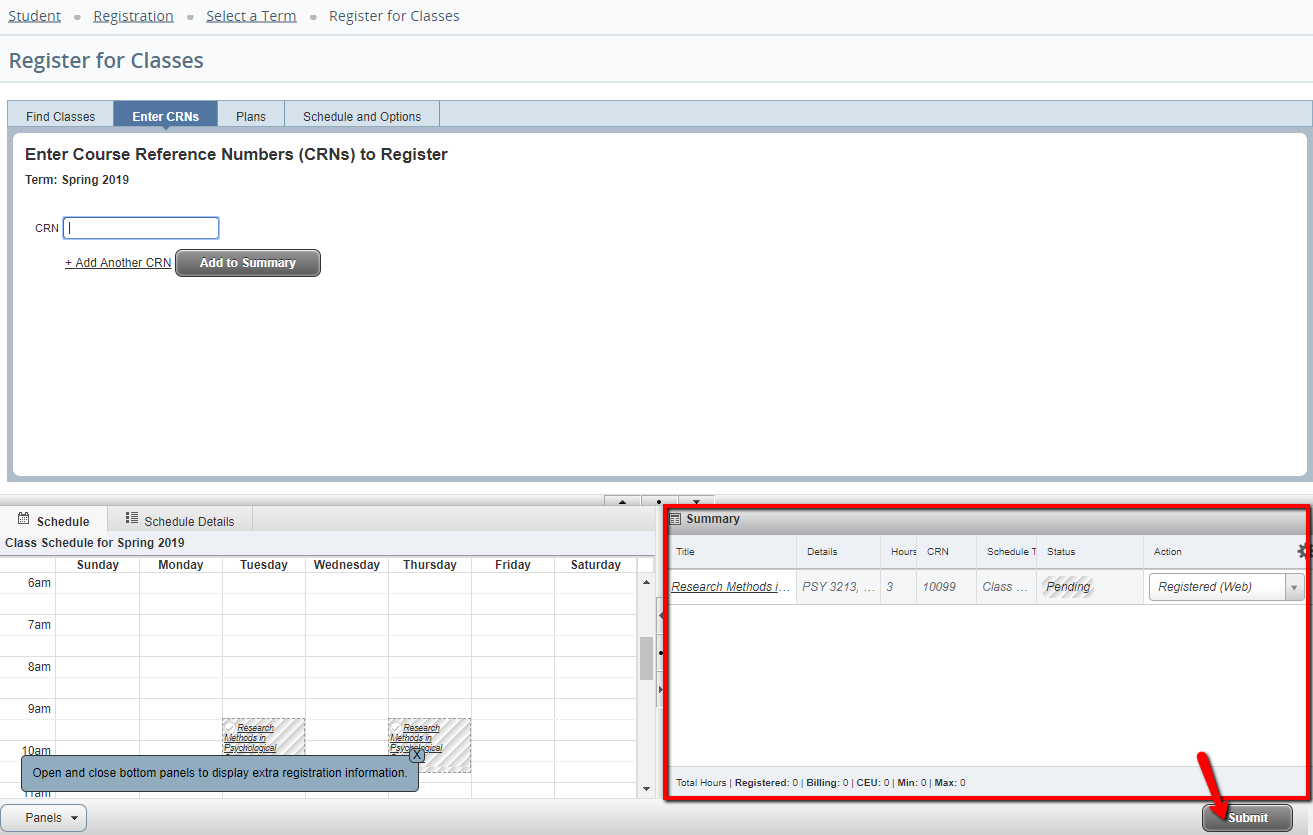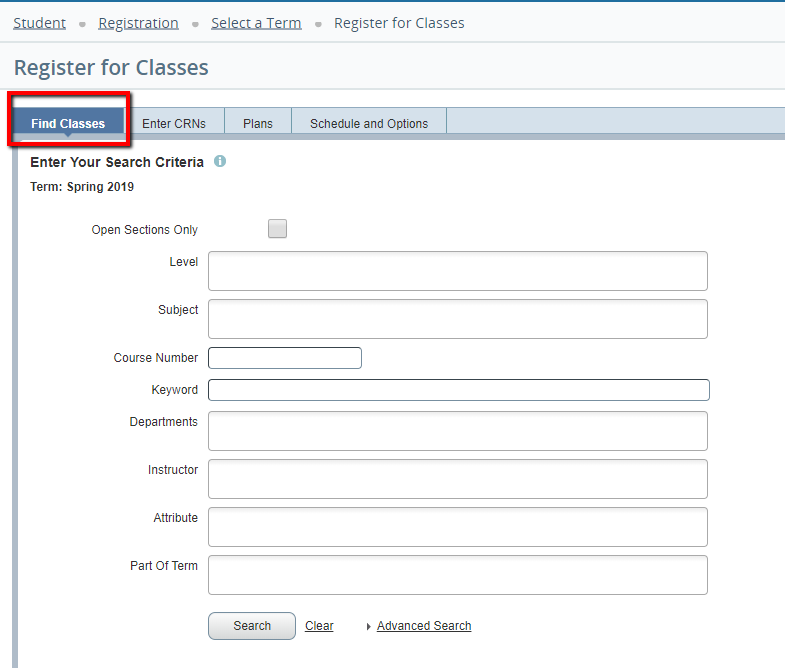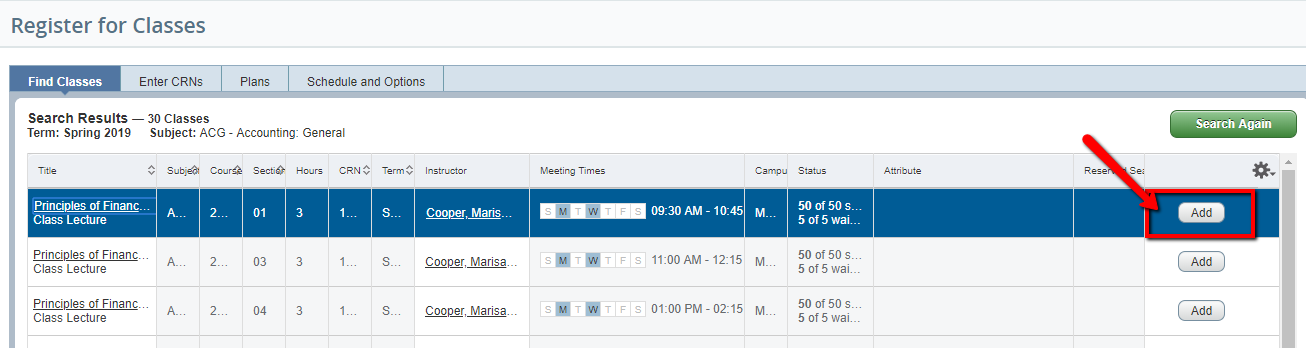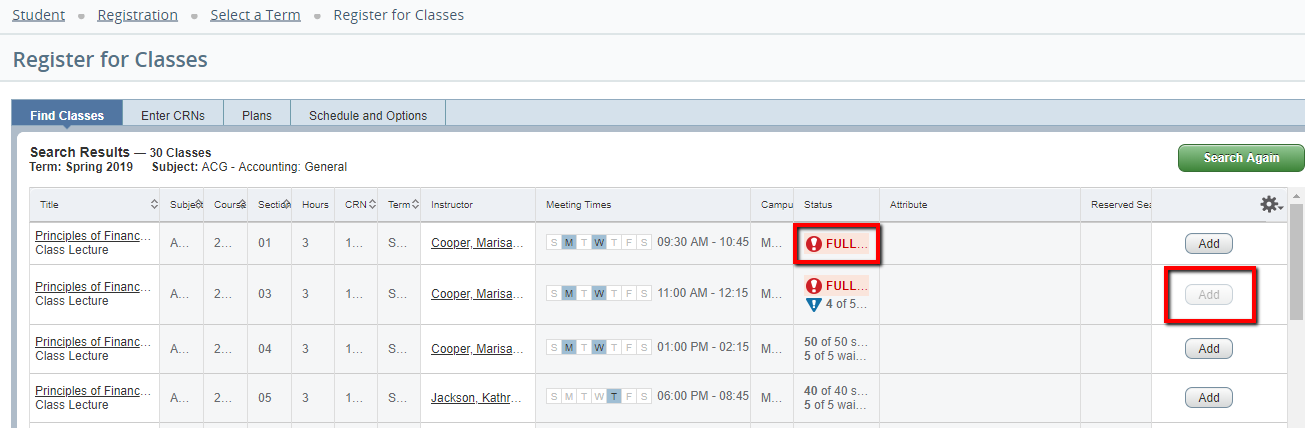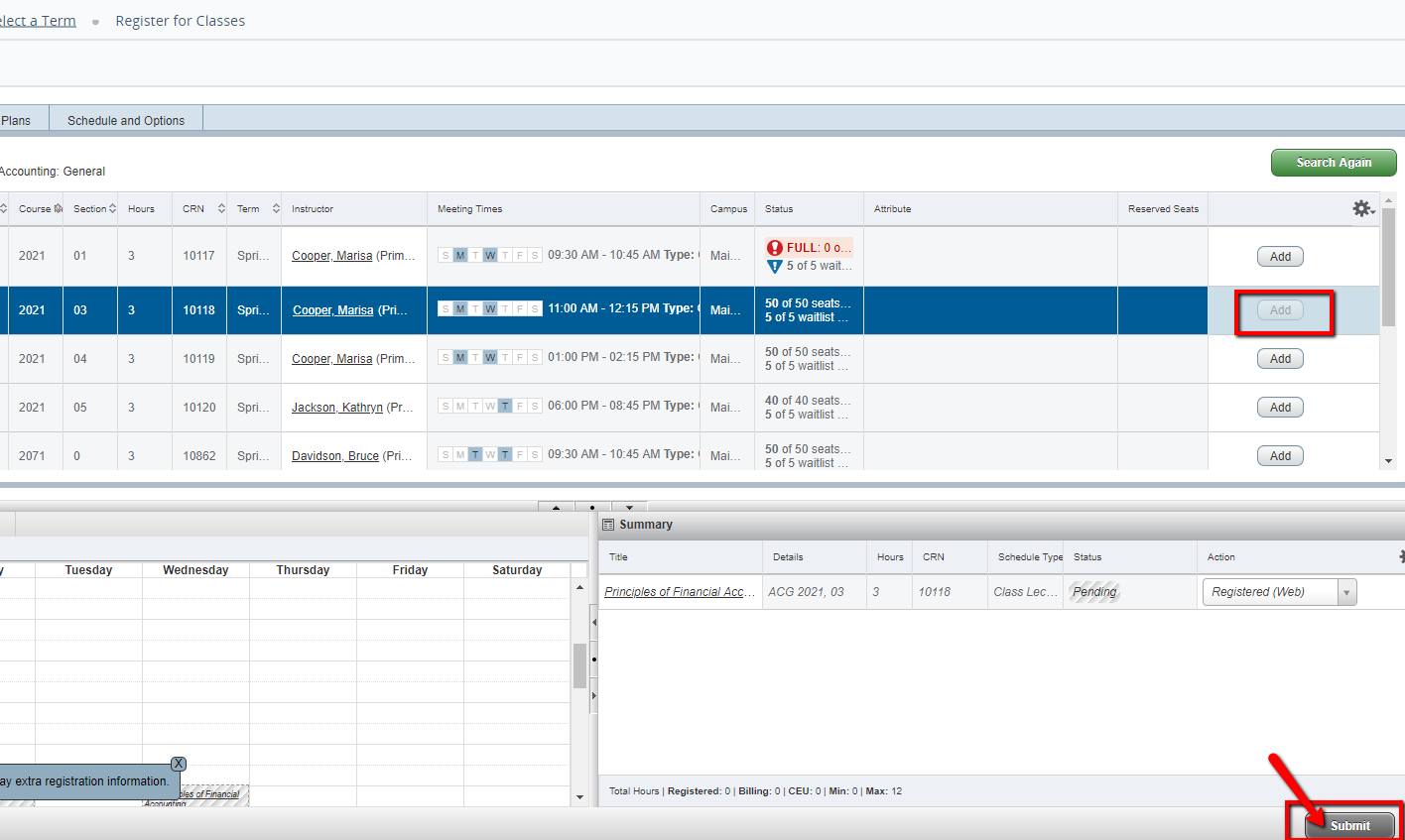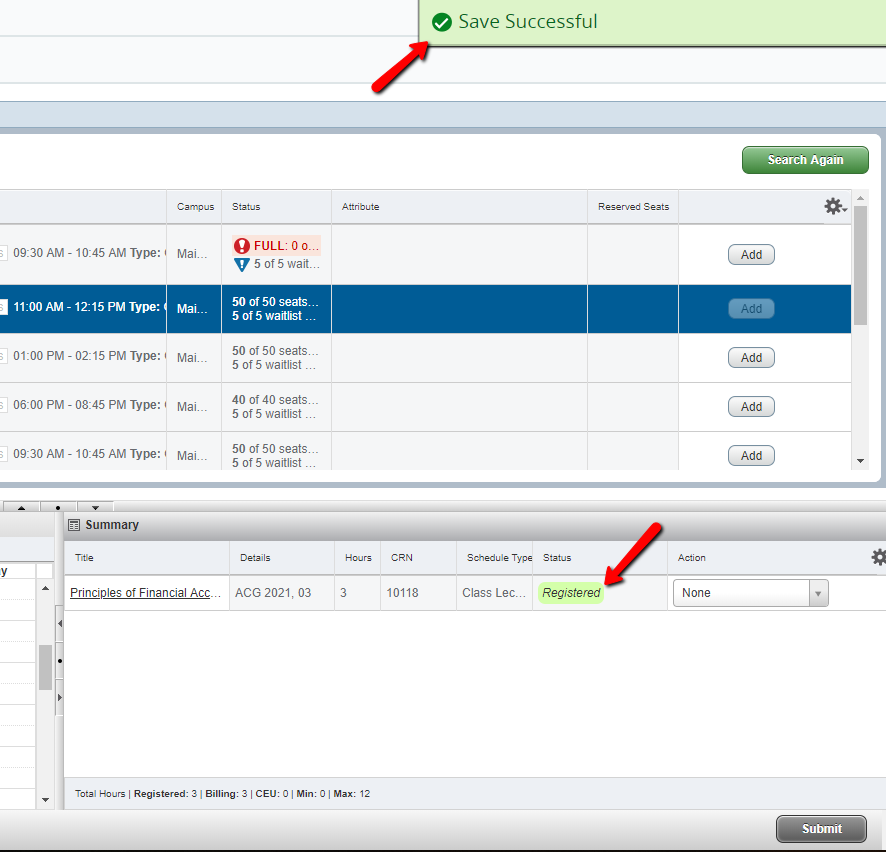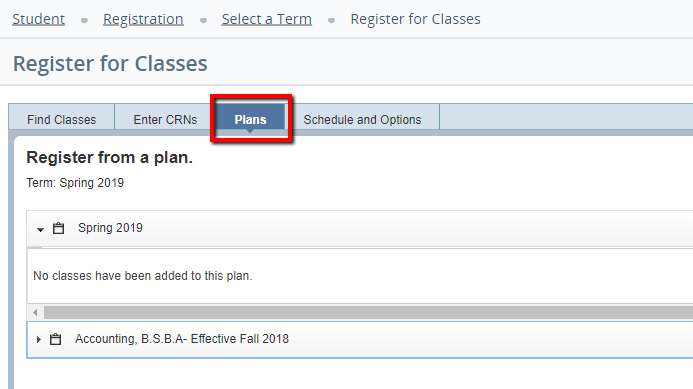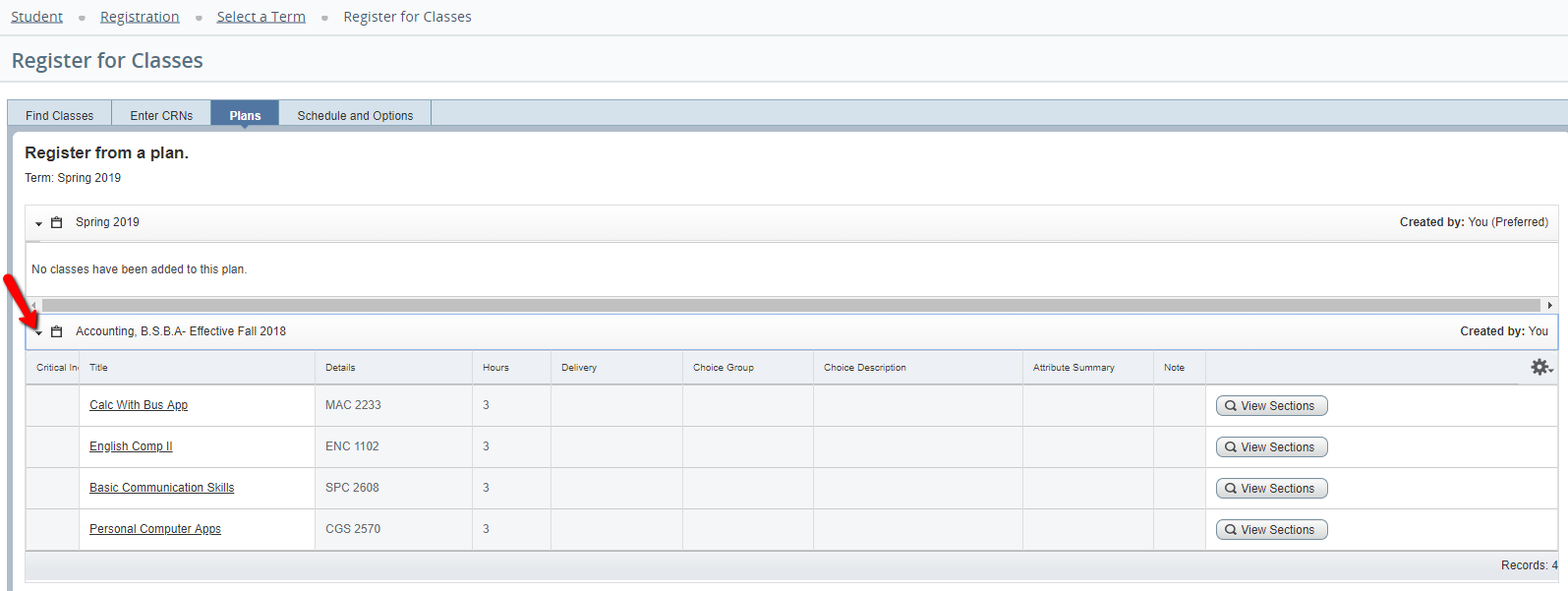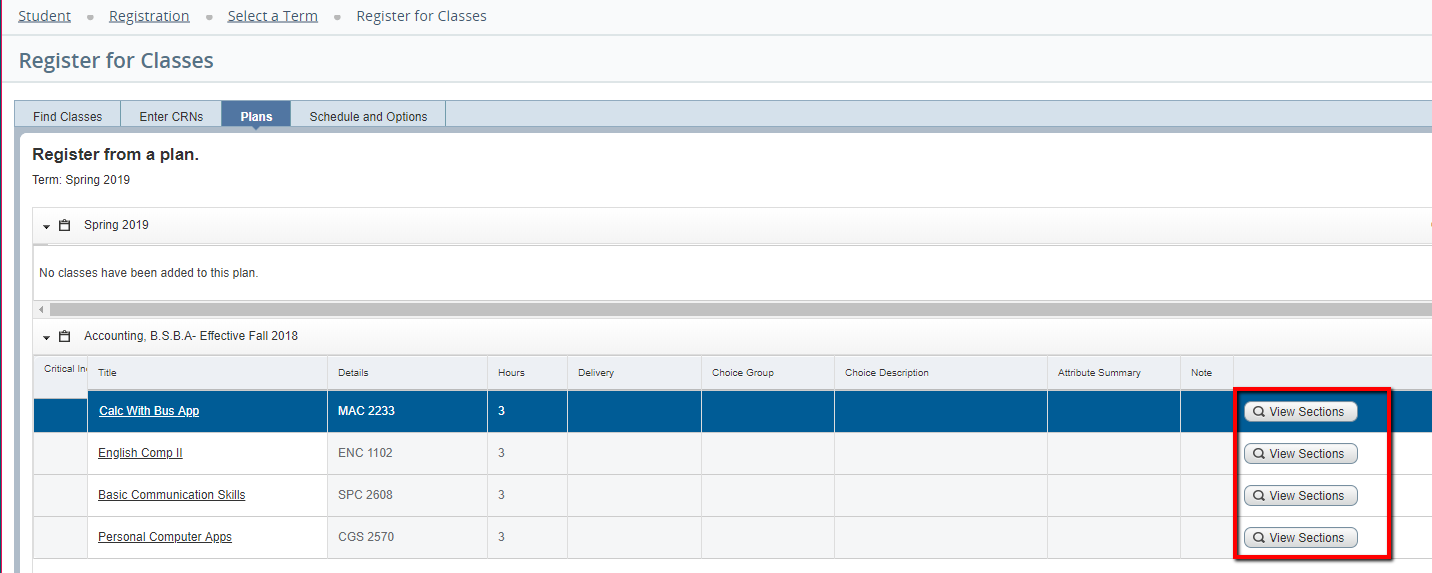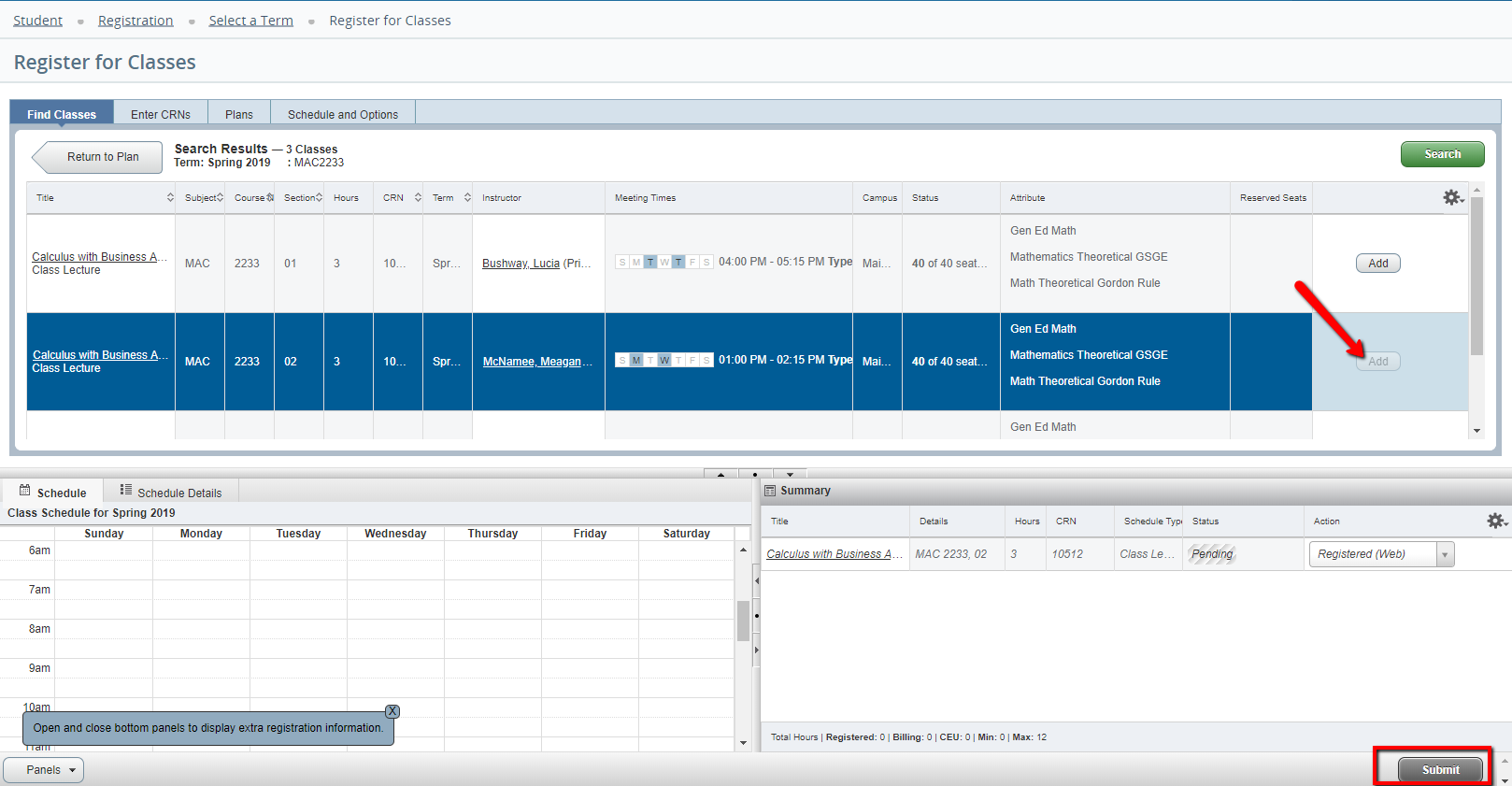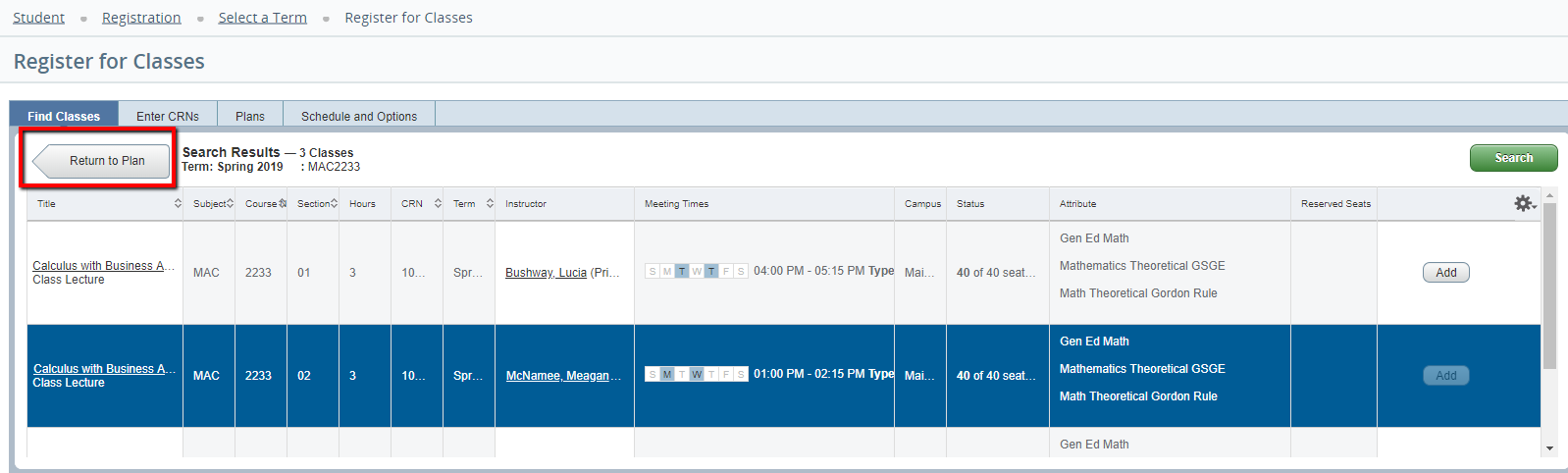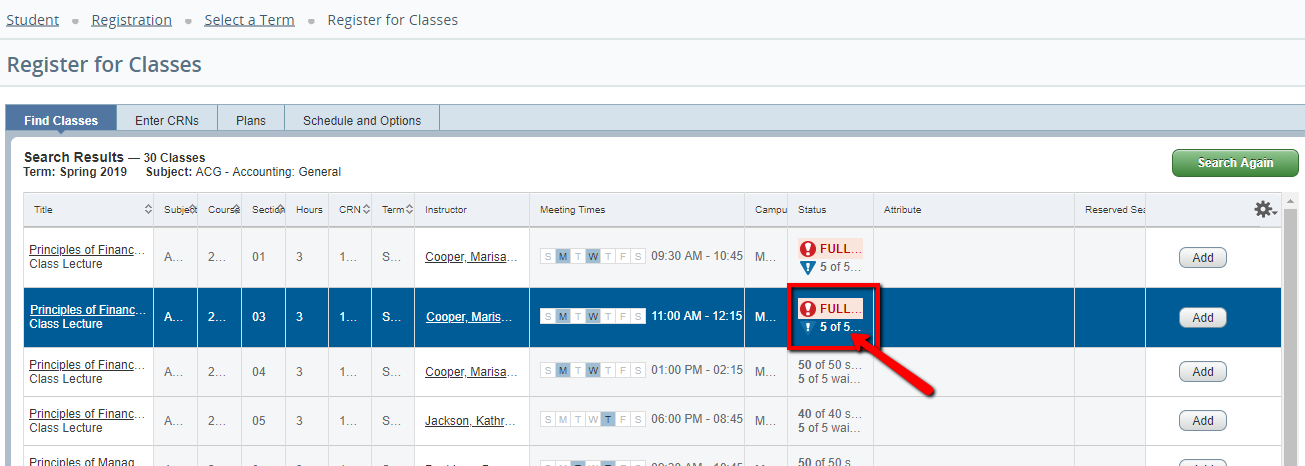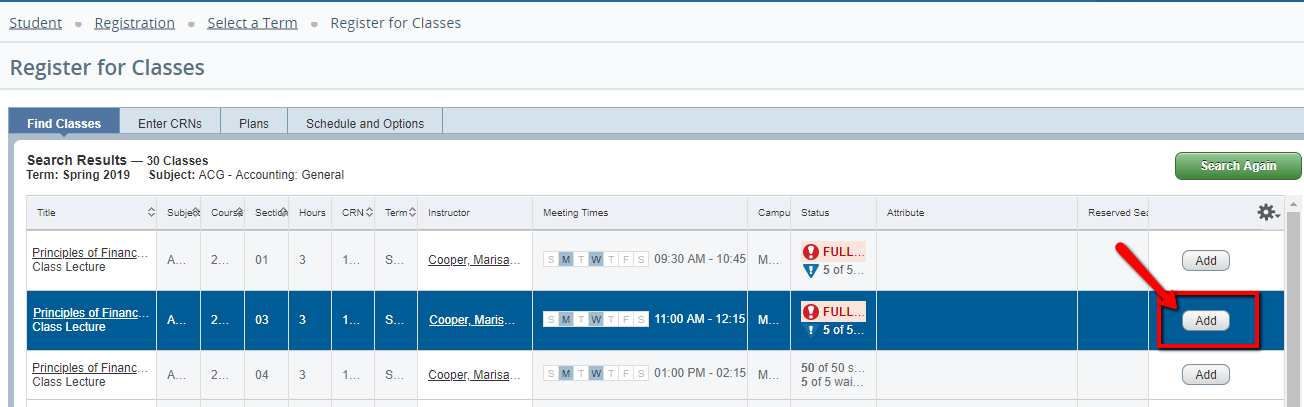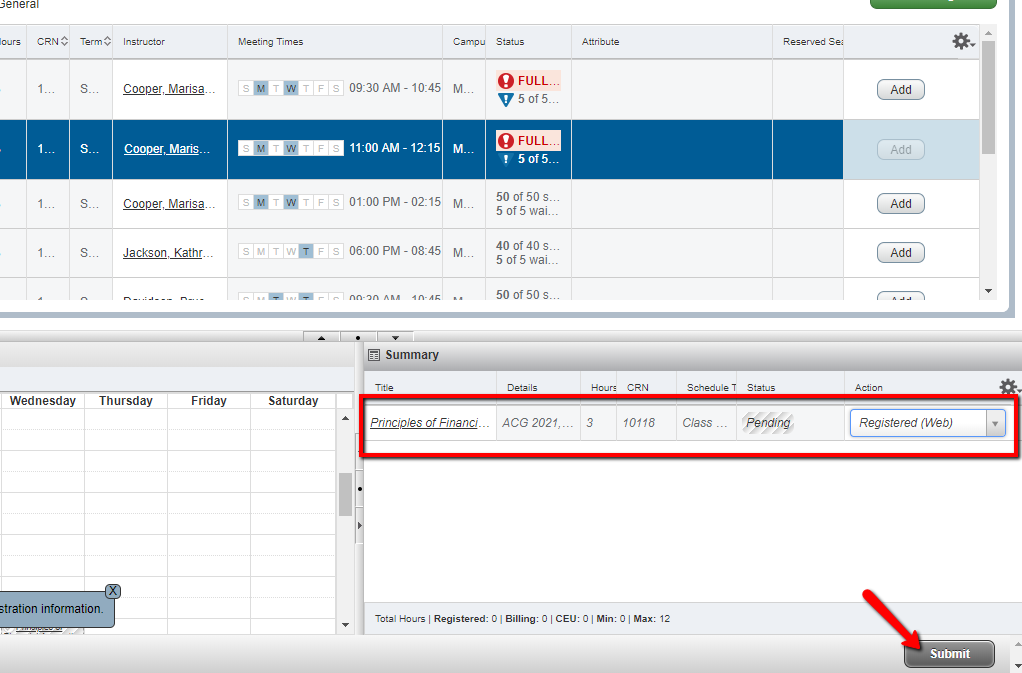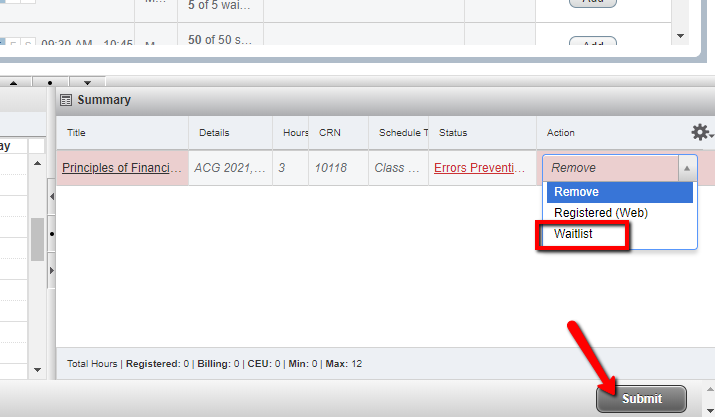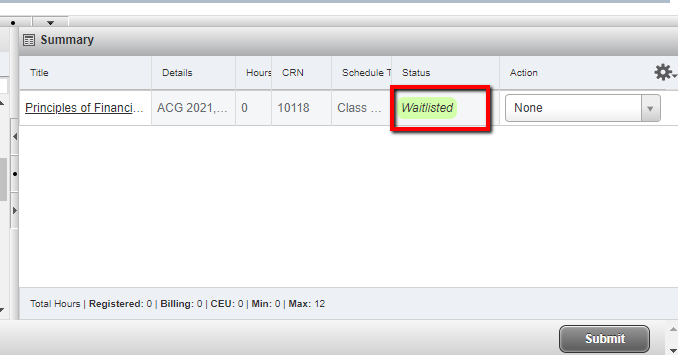Overview
Students wishing to register for variable hour courses (Directed Study, Independent Study, Internship, Thesis, Dissertation) should see their Academic Advisor who will complete a Variable Credit Hour Course request. Undergraduate students wishing to register for a 5000 level course must complete the Registration Drop/Add form; registration for the course must be manually done by the Office of the Registrar once the form is submitted. Registration for non-standard Part of Term courses (Parts of Term 5-9) runs through the 7th day of the month in which the course begins. Any action (add, drop, or withdraw) after that point in time must be submitted to the Office of the Registrar via the Registration Drop/Add form. In addition to an Advising PIN, all students are also assigned a Time Ticket which specifies when the student is allowed to register. For additional information on Advising PINs and Time Tickets, please see the Previous/Next Steps section at the bottom of this page. Courses with "I" (Incomplete) grades will not count as meeting the minimum grade for a prerequisite. (Ex: I have an I grade in ENC 1101, which is a prerequisite for ENC 2000. I will not be able to register for ENC 2000 because the grade of an "I" does not meet the minimum prerequisite grade requirement for ENC 2000.
Information and step-by-step instructions on how to register for classes:
DON'T FORGET
- Students are now able to use Schedule Planner to create the ideal class schedule.
- Students also have the ability to waitlist for some courses. Please see Using Waitlists for additional information.
For additional assistance with organizing your schedule, please use one or both of the scheduled organization tools below:
Students may be removed from all courses in which they do not meet the prerequisite requirements.
Important Note for Financial Aid Recipients Regarding Degree Applicable Courses:
The UWF Financial Aid Office cannot award aid to a student for classes that do not count toward his/her degree or minor program. U.S. Department of Education regulation states that classes not counting towards a student’s degree or other recognized credential cannot be used to determine Title IV aid eligibility.
Any student who receives aid for classes that do not count towards their degree program will be liable for any funds that need to be returned to the Department of Education.
Beginning August 4, 2015, a new process was initiated to notify students who are registered for courses if they have registered for a course that is not applying to their degree requirements. Students can view by accessing the Degree Works audit. If you receive an email from Financial Aid regarding courses that are not applying toward your program, please contact your advisor for further information and options. If you need your advisor's contact information, please access the Advising Status app in MyUWF.
Instructions
Registering
- Search for, then select the Registration Menu app in MyUWF.
- Make sure the Student tab is selected, them click the Add, Drop or Withdraw link.
- Select the term for which you are trying to register-> Submit
- Enter the Alternate PIN assigned to you by your advisor (degree-seeking students ONLY).
- Click Submit.
- For information on Advising Pins, please see Viewing your Advising PIN in MyUWF.
- If you already know the 5 digit CRN for the courses you plan to register for, you can enter each CRN directly into the boxes at the bottom of the page under the Add Classes Worksheet.
- If you already know the 5 digit CRN for the courses you plan to register for, you can enter each CRN directly into the boxes at the bottom of the page under the Add Classes Worksheet.
- Click the Submit Changes button once you have entered the CRN’s.
- When searching for courses, it is recommended to use the Advanced Search option, however for a general search, click the Course Search button.
- Enter the search criteria on the Look Up Classes screen. You MUST enter a subject to search.
- To select multiple subjects, hold down the Ctrl key, then select the subjects. To search all subjects, choose the first subject (ACG), hold down the Shift key, scroll to the bottom of the Subject box, then select the last subject (Z00).
- Additional search options are shown below. The more criteria entered, the more narrow the search becomes. If a search is too narrow, results may not be found.
- Click the Class Search button.
- Courses with a check box next to them have seats available for registration.
- The following codes may also appear in the "Select" column:
- C = Closed Class (The class is closed.)
- NR = Not Allowed for Registration (Registration has not opened yet for this course.
- SR = Student Restriction (Your registration Time Ticket is not open, you have Holds, you are an Inactive student, your academic standing prevents registration.)
- Blank = Closed course, seats available on waitlist. See the WL Cap, WL Act and WL Rem columns for information on total wailist capacity, number of students actually on the waitlist, and number of seats remaining (available) on the waitlist.
- The following codes may also appear in the "Select" column:
- The course CRN, subject, course number, credit hours, title, meeting days & times, total number of seats, number of students currently enrolled, seats remaining, waitlist capacity, number of student currently on the waitlist, cross-list information, instructor(s), dates the course will run through, and location (building, room number) can be found on this page
- To add a course to your worksheet without registering for the course, select the check box next to the section you wish to add, scroll to the bottom of the page and select "Add To Worksheet".
- Once the course is added to your worksheet, you will be redirected to the page that displays which courses you are currently registered for (Current Schedule page). The CRN of the course should now appear in the boxes at the bottom of the page. To register for the course, select the "Submit Changes" button.
- To register for the course without adding to the worksheet, check the box, then click the Register button at the bottom of the page.
If you are successfully registered, you will be directed back to the Current Schedule page with any courses you are registered for displaying.
- To add a course to your worksheet without registering for the course, select the check box next to the section you wish to add, scroll to the bottom of the page and select "Add To Worksheet".
Waitlisting
The same registration restrictions apply to waitlists as to adding a course (i.e. pre-reqs, co-reqs, etc.) If you are already on a waitlist for a course, and wish to add an open section, you must drop the waitlisted course in order to add the open section.
To add yourself to the waitlist for a closed course with waitlist seats available, follow steps 1-5 above, then:
- Make sure the course has a waitlist and there are seats available.
- Copy the 5-digit CRN number (DO NOT CLICK on the number), then click the "Add to Worksheet" button.
- Paste the copied CRN in the CRN field on the Add Classes Worksheet, then click "Submit Changes".
- You will receive an error stating the course is closed. If a waitlist is available, the number of students currently waitlisted will appear as well.
- In the Action column, choose Waitlist from the drop-down menu, then click "Submit Changes" again.
- If you meet all requirements and restrictions for the course and the seats are available on the waitlist, the Status column should say "Waitlist".
- For additional information on waitlisting, please see Using Waitlists.
FAQs
Previous/Next Steps
Previous Steps
Viewing Student Registration Information
Viewing your Advising PIN in MyUWF
Searching for Course Offerings
Understanding/Changing Grade Modes
Next Steps