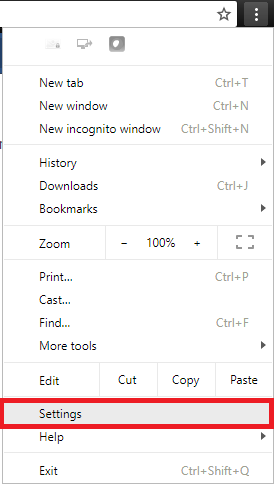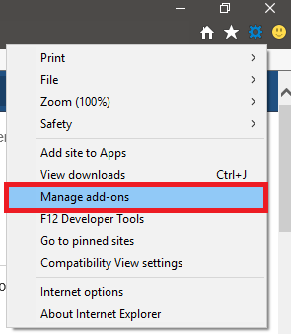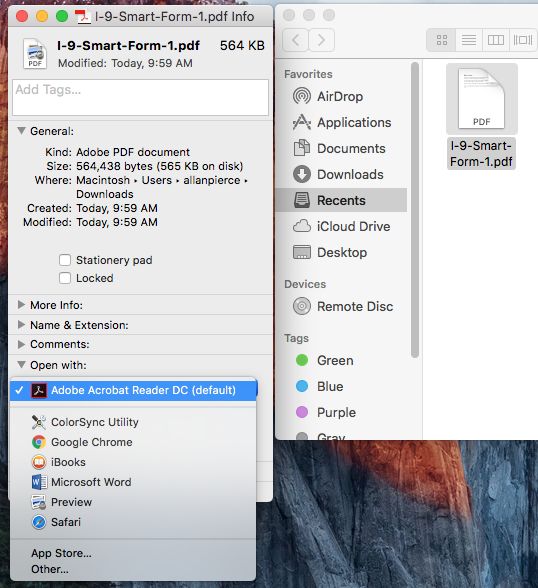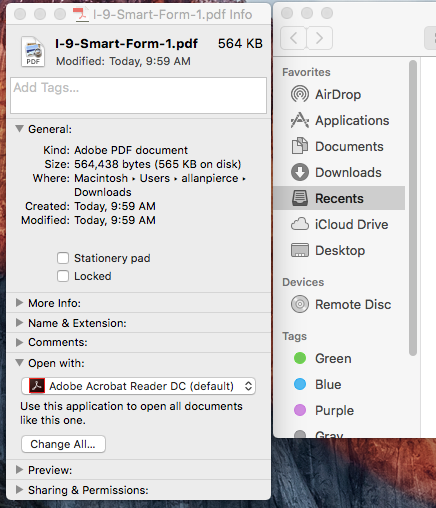When you click a PDF link on a web page, it can open either within the web browser or directly in Acrobat Reader DC or Foxit FoxitReader. Each browser has its own settings to control how PDF's open from a web page. Browsers such as Mozilla Firefox and Google Chrome offer a built-in PDF viewer that does not support XFA-based PDF forms. To view XFA-based PDF forms in these browsers, you must configure to open PDFs using Acrobat Reader DC or Foxit FoxitReader.
...
| Expand |
|---|
|
- On your computer open Internet Explorer
Select Tools  > Manage Add-ons > Manage Add-ons 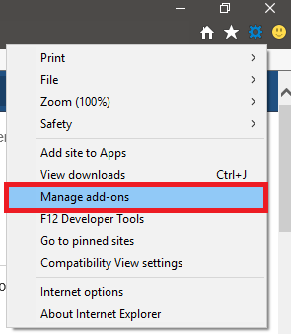
Under Add-on Types, select Toolbars And Extensions In the Show menu, select All Add-ons. 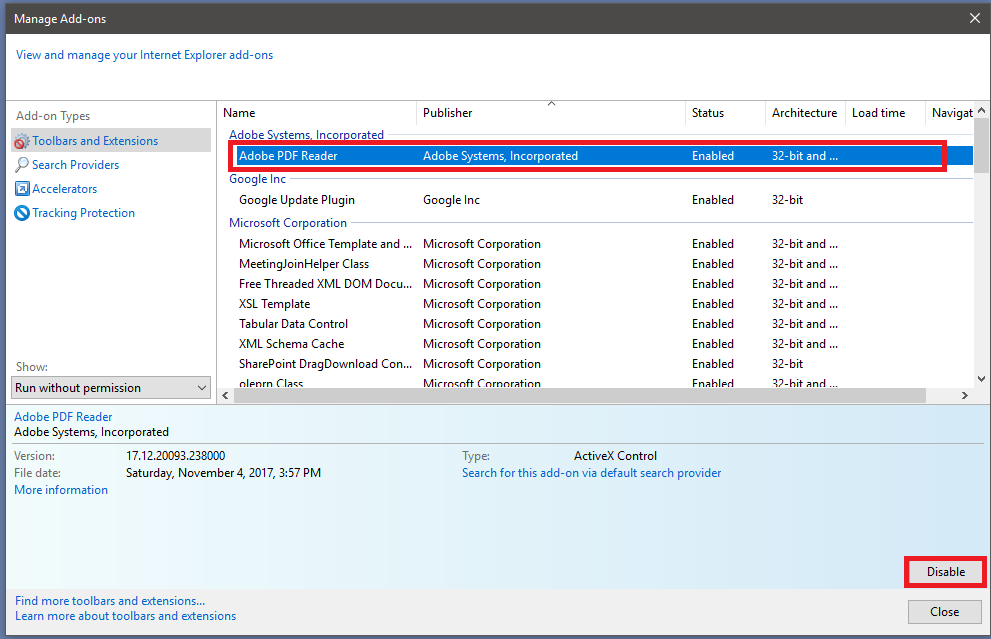
In the list of add-ons, select Adobe PDF Reader. Note: If you do not see the Adobe PDF Reader add-on, try the other options on the menu. For example, on some systems, the add-on appears when you select Run Without Permission. Click the Enable or Disable button (it toggles depending on the status of the selected add-on): Enable sets the Adobe PDF Reader add-on to open PDFs in the browser. Disable turns off the add-on so it does not open PDFs in the browser.
|
| Expand |
|---|
|
Make Acrobat or Reader the default viewer for PDFs In the Finder, select a PDF, and choose File > Get Info. Click the arrow next to Open With to expose the product menu.
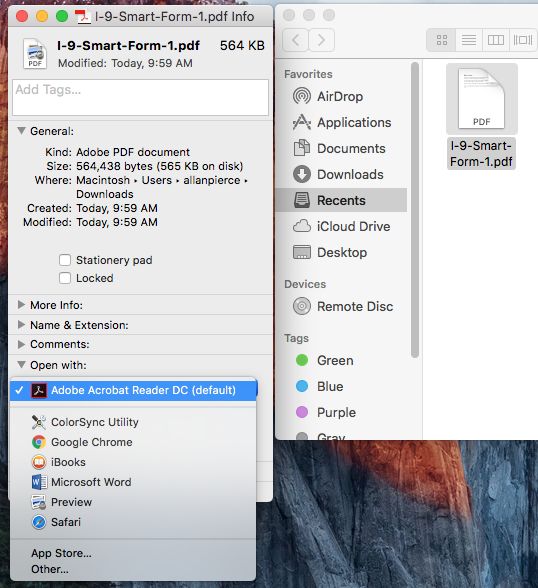 Image Removed Image Removed Choose either Adobe Acrobat or Adobe Reader from the application menu. Click the Change All button.
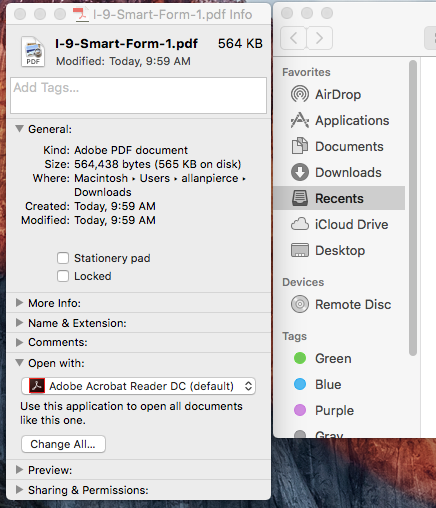 Image Removed Image Removed When asked if you want to change all similar documents, click Continue.
 Image Removed Image Removed
|
| Include Page |
|---|
| ILP:_Help Desk Footer |
|---|
| ILP:_Help Desk Footer |
|---|
|