Versions Compared
Key
- This line was added.
- This line was removed.
- Formatting was changed.
Overview
Respondus LockDown Browser is a custom web browser for taking quizzes in eLearning. When using Respondus LockDown Browser, you cannot print, copy, go to other web sites, or access other applications. If your instructor requires that you use Respondus, you will not be able to take the quiz with a standard web browser. Respondus LockDown Browser should only be used for taking quizzes. Do not use it with other features in eLearning or on other web sites.
Installing Respondus LockDown Browser
You must be the administrator of your computer to download Respondus LockDown Browser. Respondus LockDown Browser is also available in UWF computer labs.
Click the link below to open the download page.
HTML <a href="http://www.respondus.com/lockdown/download.php?id=375736113" target="_blank">Respondus Lockdown Browser download link</a>
- Click Install Now. This will download a .zip archive containing either a .pkg (Mac) or .exe (Windows) file. If the .zip file doesn't unpack automatically, double click on it.
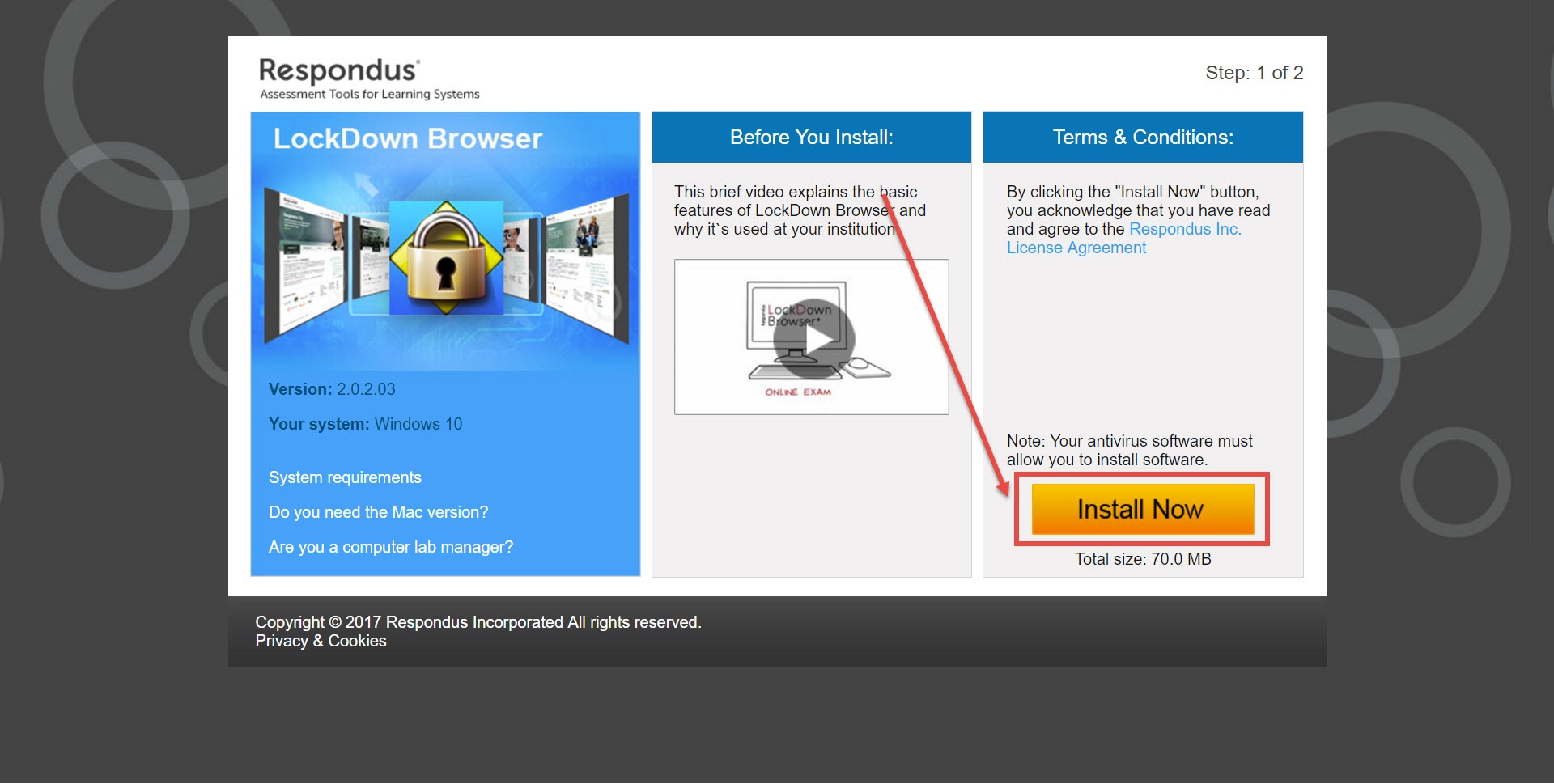
3. After LockDown Browser has been successfully installed, proceed to the Taking a Quiz section below
Taking a Quiz
- Close all programs on your machine.
- Open Respondus LockDown Browser.
- If prompted to close a blocked program (e.g. screen capture, instant messaging), choose Yes when prompted.
- Log in to eLearning.
- Go to the specific quiz you wish to take and attempt to begin the quiz, like you normally would without Respondus LockDown Browser.
- Click Take the Quiz.
- Once a quiz has been started with Respondus LockDown Browser, you cannot exit until the Submit Quiz button is clicked.
Frequently Asked Questions
What Operating Systems are compatible with Respondus LockDown Browser?
- Windows: 10, 8, 7
- Mac: 10.10+
- iOS (iPad only): 7.0+
- Chrome OS (Chromebooks): in beta
- See System Requirements for more details
How can I use Respondus on my iPad?
- Download the LockDown Browser on the App Store app.
- Instructors must configure the quiz settings so that students could use Respondus on their iPads.
How can I use Respondus on my Chromebook?
| Warning | ||
|---|---|---|
| ||
|
- Click the Respondus download link in Step 1 above, to download the Lockdown Browser Extension.
- Instructors must configure the quiz settings so that students could use Respondus on their Chromebooks.
- This extension does have limitations and known issues. Please review the Can a Chromebook be used with LockDown Browser and Respondus Monitor? (Higher Ed) help article to learn more.
- From Chrome, navigate to your quiz and click the Take the Quiz button.
- You may have to press the Refresh key on your keyboard, if you experience issues.
- After completing the quiz, you'll have exit out of the Lockdown Browser Extension to get back to your regular Chrome browser.
After I start Respondus, a warning message states “You must close the following programs before starting the browser: [program name]”. What should I do?
- Over 300 applications, such as screen capture and chat programs, are "blacklisted." This means that you cannot start Respondus LockDown Browser until the blocked application is exited. When this warning message appears, Respondus LockDown Browser will offer to close the blacklisted program for you, which is the easiest way to continue.
I want to use Respondus in a UWF computer lab, but my professor wants us to use the webcam and audio recording features in Respondus. What could I do?
- Most UWF computers on campus do not have webcams and microphones. However, you do have two options:
- Visit the UWF Testing Center and have them proctor your exam. Students must schedule this proctoring session in advance. The Proctored Exam Instructions & Registration pdf states that this service is free for UWF students taking UWF courses.
- Check out a laptop from the UWF Library, and request that the laptop has a webcam and microphone
My quiz requires Respondus monitor. How do I use Respondus Monitor?
- Visit Using the Respondus LockDown Browser and Monitor for Online Exams for more information.
| Include Page | ||||
|---|---|---|---|---|
|
| Panel | ||||||||||||
|---|---|---|---|---|---|---|---|---|---|---|---|---|
| ||||||||||||
|