Versions Compared
Key
- This line was added.
- This line was removed.
- Formatting was changed.
Overview
| Excerpt |
|---|
This process describes the steps needed to start the academic appeal process. |
Instructions
Log into MyUWF and search for 'Academic Appeal'.
Choose Appeal
The Academic Appeal application will look like this. Click on the 'Choose Appeal' drop down and choose the appeal you would like to start.
Appeal Types:
| Registration Appeals | Graduation Appeals | General Education |
|---|---|---|
| Late Add/Reinstatement | Summer 9 Hours | General Education |
| Late Drop/Withdrawal | Last 30 in Residence | Gordon Rule |
| Late Grade Forgiveness- for courses taken Prior to Spring 2017. See instructions for other Grade Forgiveness Requests. | Minimum of 48 upper-level coursework | Multicultural |
| Not Listed | GPA Requirement | |
| Foreign Language Requirement | ||
| Not Listed |
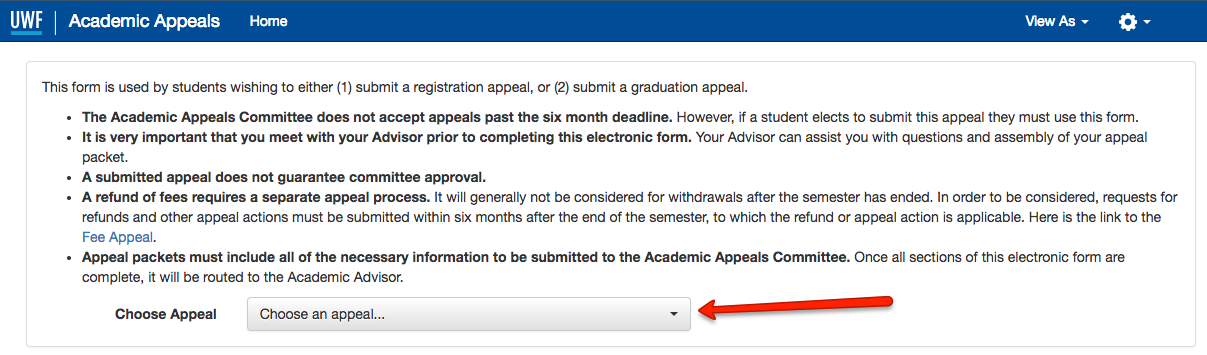
Fill out any required information
Once an appeal is chosen, it will be displayed below the 'Choose Appeal' dropdown. A description of the appeal and any important information will be displayed. Some appeals require information to be selected and some do not. Fill out any required information.
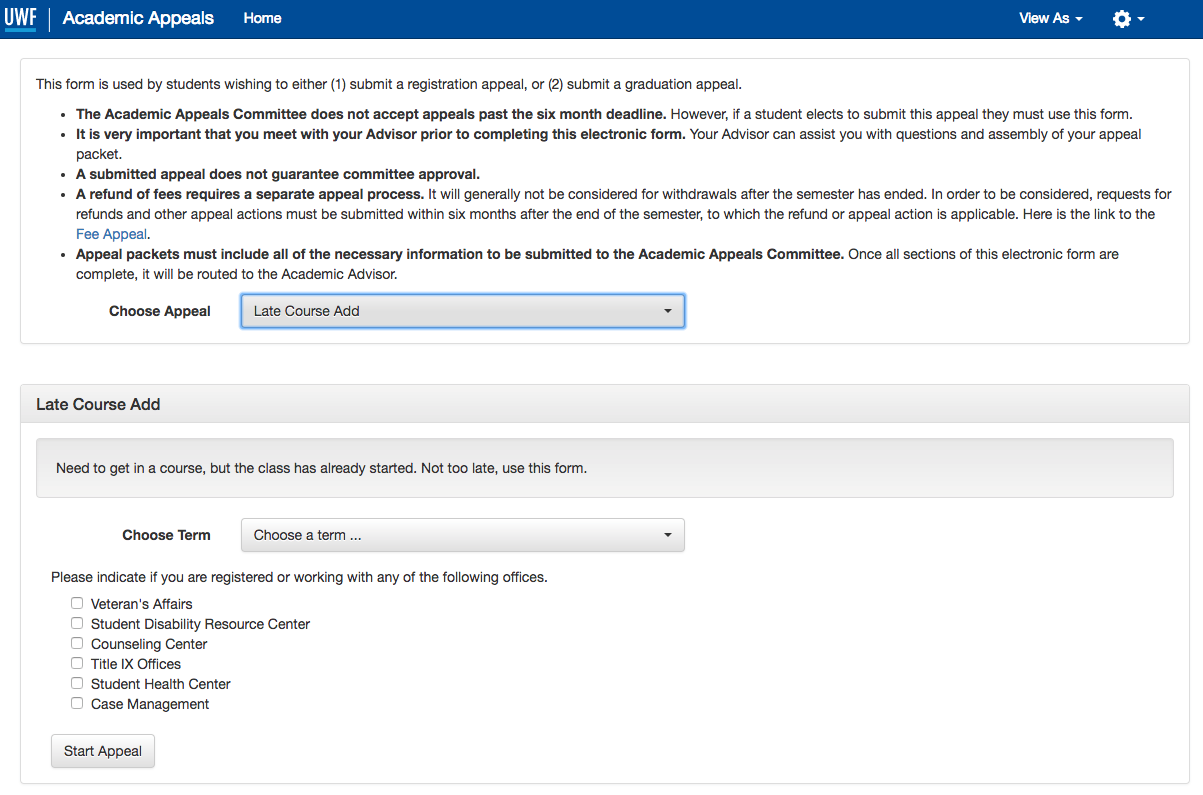
Choose any departments helping with this appeal
If you are working with a department to help with this appeal, select it from the list. More than one department can be selected. Any department selected will be notified of the appeal and will have the option to provide any supporting documents or comments.
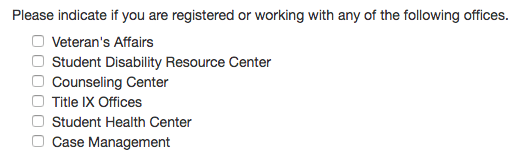
Start the appeal
When the appeal has been chosen, all required information provided and any departments have been selected, click the 'Start Appeal' button.

If the appeal was successfully started, you will see a message similar to this. You will shortly receive an email directing you to the form that was created. Follow the link in the email.

General Education / Gordon Rule / Multicultural requirement appeals
General Education Appeals allow students to
- request evaluation of transfer coursework intended to satisfy General Education, Gordon Rule, and / or Multicultural requirements
- request an hours adjustment for transfer courses earned on a quarter-hour basis
- request a UWF course substitution for a General Education, Gordon Rule, and / or Multicultural requirement
- request course waiver(s) or substitution(s) on the basis of disability (NOTE: Students must first register with Student Accessibility Resources (SAR) and discuss the course substitution with their office prior to submitting an appeal. See Substitution/Modification of Graduation Requirements for Students with Disabilities for more information.)
*Students must attach appropriate documentation (course syllabus, catalog description, or letter from the instructor/advisor/SAR) in order for the General Education Committee to review. It is recommended that the student or advisor leave a brief comment describing the request being made, e.g. "Requesting General Education Humanities credit for X course."
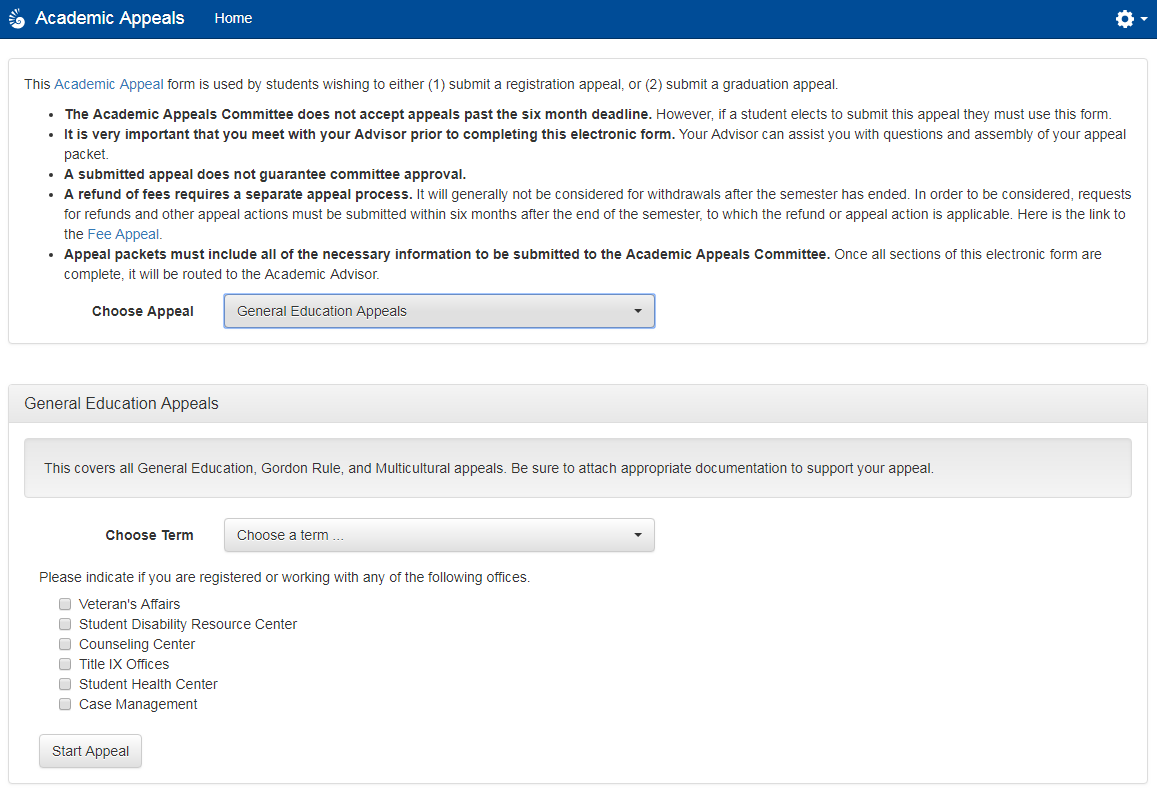
Open email
You will get an email that looks similar to this. Click the 'Review Document' link. You will be taken to Docusign and may need to log-in if the email was sent to a non UWF student account and you already have a Docusign account. If you do not have a docusign account you will be prompted to create one after you have reviewed and signed the document.
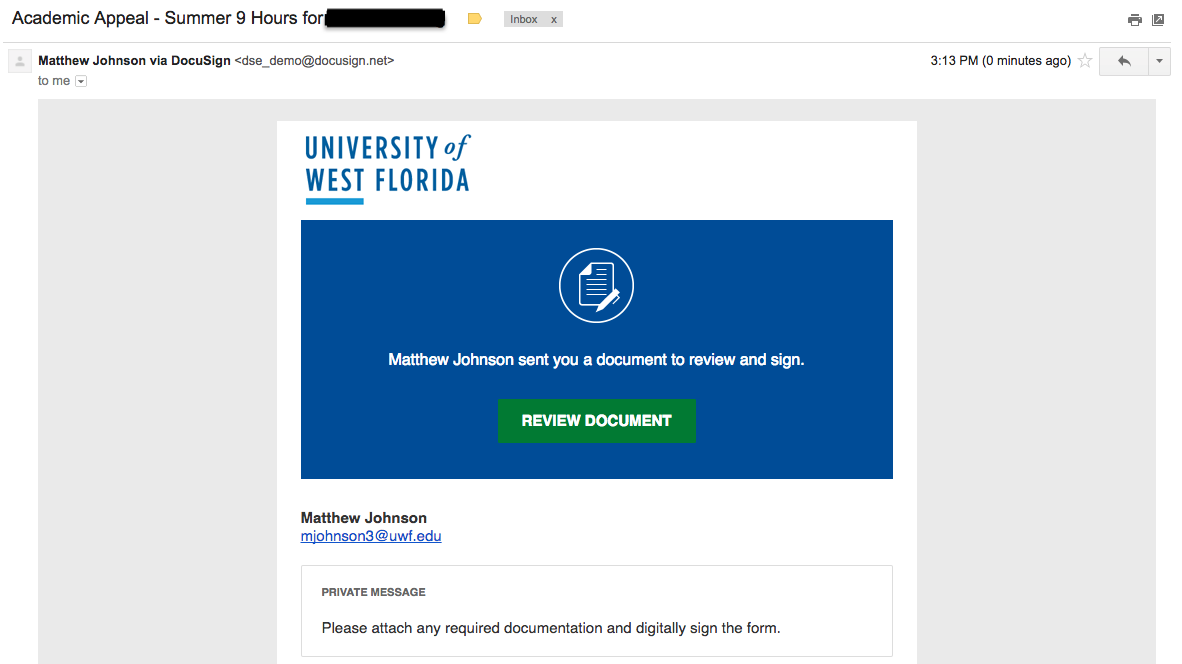
Open the Document
Click on 'Continue' to open the document.

Add an attachment
You must now add an attachment, this is required. You can add as many attachments as necessary to describe the need for the appeal. Appeals for General Education, Gordon Rule, and / or Multicultural requirements should attach a course syllabus, catalog description, or letter from the instructor/advisor/Student Accessibility Resources. Click the 'Attachment' button.

Choose Upload or Fax then click 'Continue'
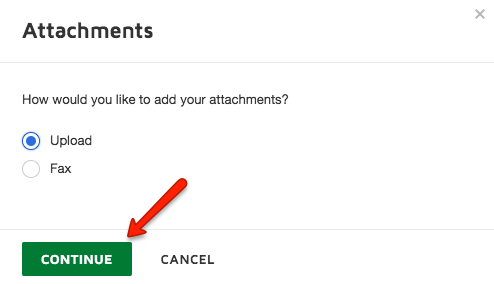
Click 'Upload a File' if you chose to upload.
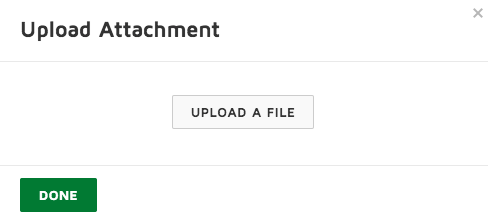
Find the file you would like to upload and click Open. This will add it to the Upload Attachment screen. Keep adding attachments until all you would like to include in the appeal are visible. Once finished, click 'Done'.
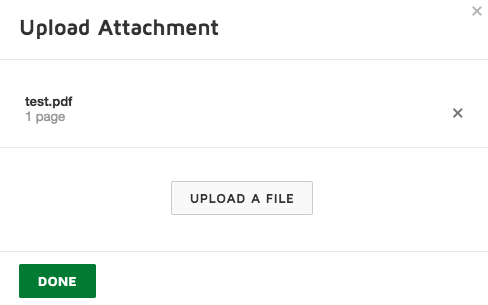
Sign the form
Click the 'Sign' button. You may be asked to select a signature or upload your own.

After you have signed the form, it will look like this

Submit the form
Now you must submit the form. Either at the bottom of the page or in the upper right corner is a 'Finish' button. Click that button. You have now completed your step of the appeals process. The form will be routed for approval and you will be notified of the outcome.
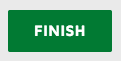
| Panel | ||||||||||
|---|---|---|---|---|---|---|---|---|---|---|
| ||||||||||
|