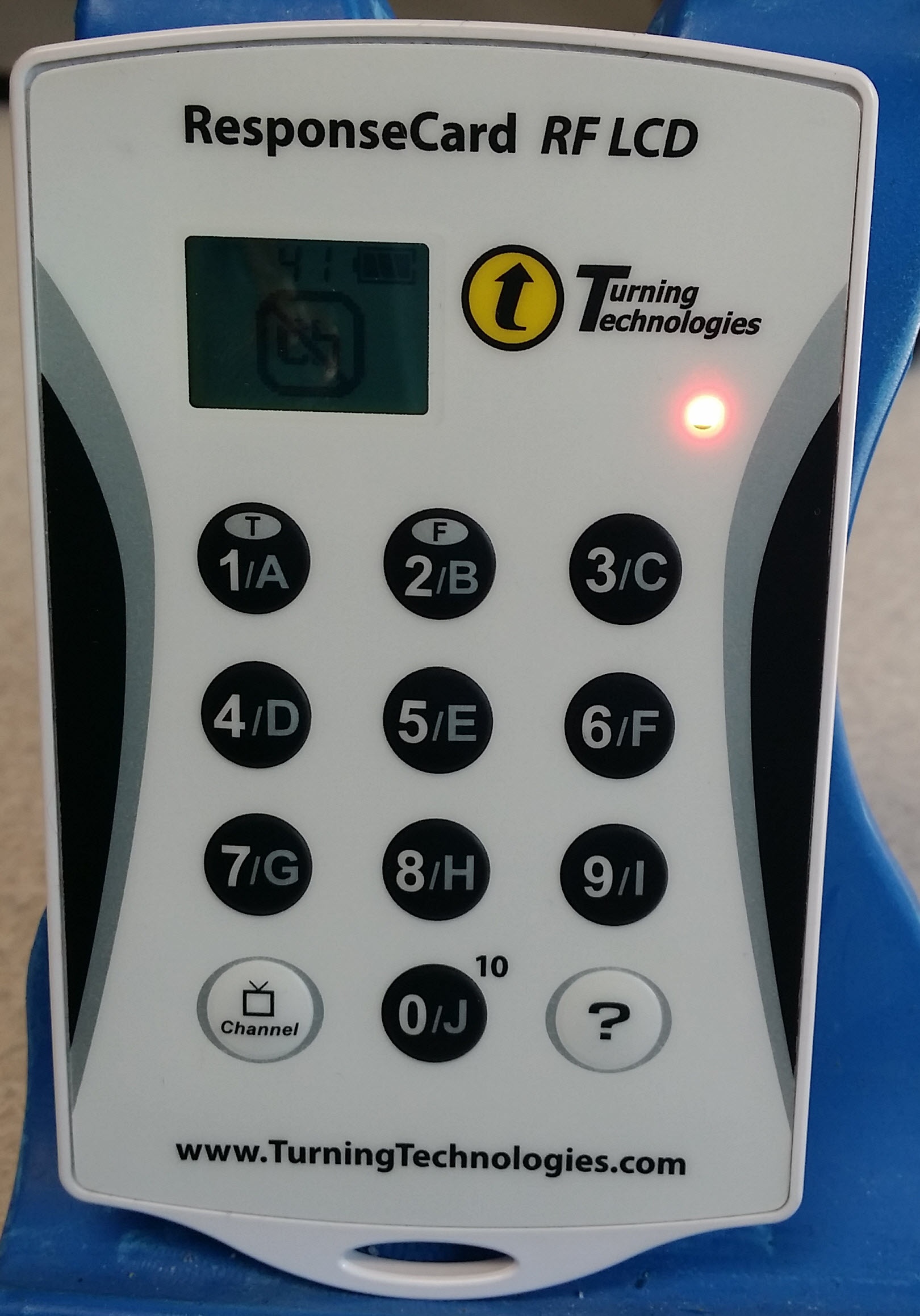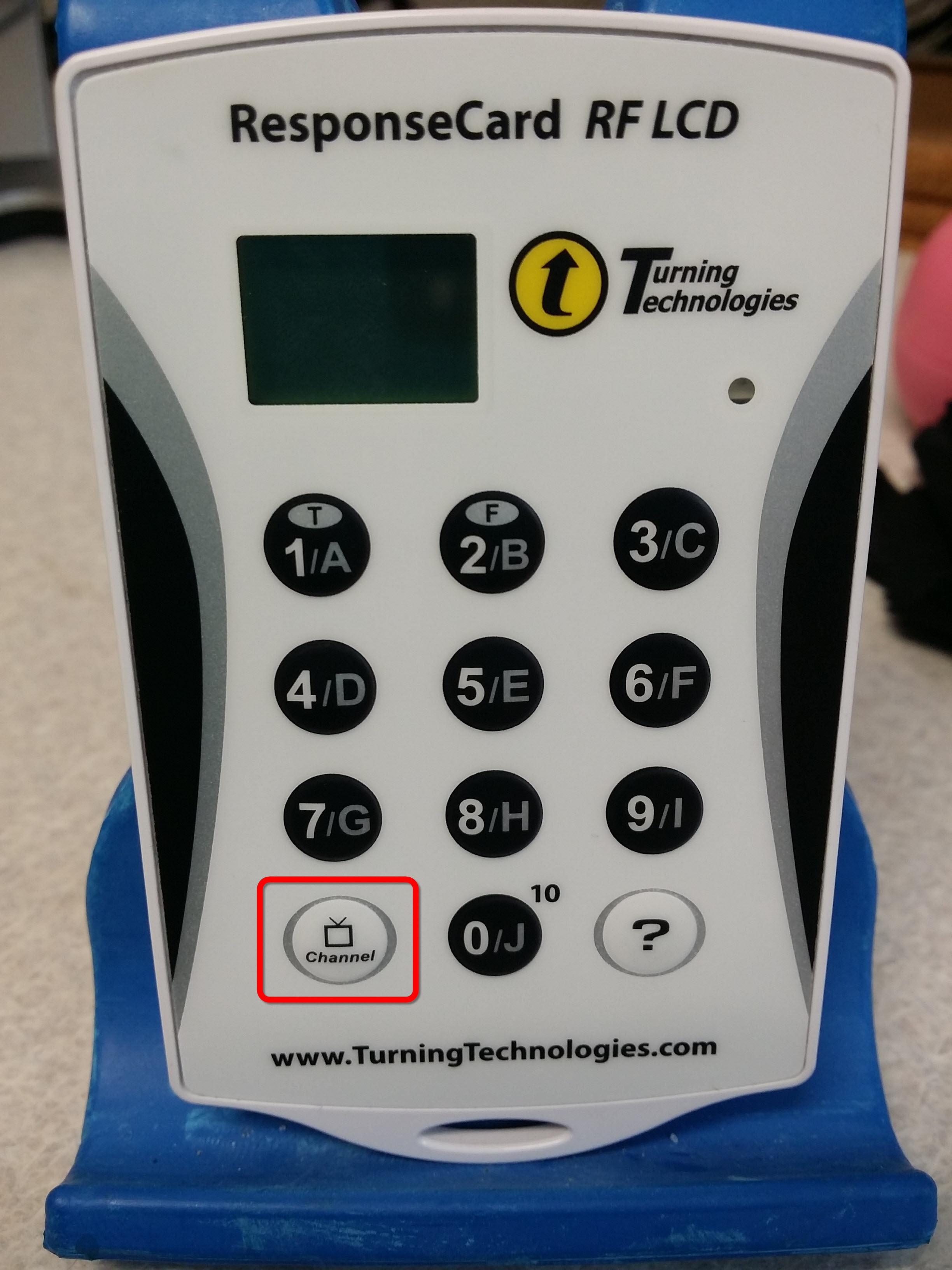Versions Compared
Key
- This line was added.
- This line was removed.
- Formatting was changed.
Overview
| Excerpt |
|---|
This page contains information on troubleshooting clicker issues including changing clicker channels and changing clicker batteries. |
Common Issues
| Expand | |||||
|---|---|---|---|---|---|
| |||||
If your instructor tells you that you are showing in reports as "Inactive" in class, it could be one of two things.
If you purchase a Clicker device and register it in your Turning Account, you will also be able to access the ResponseWare app on your mobile device. If you do not have a License Code, you can follow the instructions at Purchasing a TurningPoint License (ResponseWare) using eLearning. You can also find the instructions for registering a license at Registering a clicker using eLearning for Students. If your License is registered correctly, when you login to your Turning Account at Turning Technologies you should have a TurningPoint badge as shown below.
If you do not have a TurningPoint Subscription, you can purchase one as indicated below.
You should also have a green check in the Learning Management Systems box on your Turning Dashboard.
|
| Expand | ||
|---|---|---|
| ||
Clickers will only blink green during an active presentation. When a clicker is operating properly you will see a green light flash during a presentation when you press any button on the clicker. If the light flashes orange, there are a couple of things that could be wrong.
Below is a clicker that is not working properly.
|
| Expand | ||
|---|---|---|
| ||
The average clicker battery lasts for about a year. Batteries can be purchased at the UWF Bookstore or a local store. A clicker requires two CR2032 button cell batteries. Below are the instructions on changing clicker batteries. Step 1Unscrew the battery container on the back of the device.
Step 2Remove old batteries. Step 3Replace batteries. Step 4Replace battery cover and tighten the screw. Step 5During a presentation, press any button. If the light flashes green, your clicker is operational. |
| Expand | ||
|---|---|---|
| ||
Clickers are automatically set to Channel 41. To check your channel, click the Channel button on your clicker. The box should show 41. If your clicker is set on a channel other than 41 or if your instructor is using a channel other than channel 41, you can change the channel. Step 1Press the Channel button on your device.
Step 2When the light blinks orange and green enter the new channel. Step 3Press the Channel button again. Step 4The new channel should appear. |
| Include Page | ||||
|---|---|---|---|---|
|
| Panel | ||||||||||||
|---|---|---|---|---|---|---|---|---|---|---|---|---|
| ||||||||||||
|