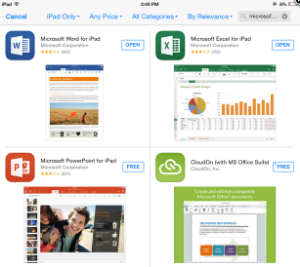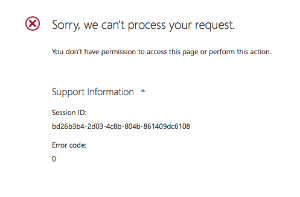University of West Florida Information Technology Services is providing Microsoft Office 365 ProPlus to eligible students at no cost via the Microsoft Student Advantage program. Each eligible student may install this software on up to five computers.
| Info |
|---|
The subscription is free as long as you're an active student enrolled in classes. Downloading Microsoft Office 365 Pro Plus for free is easy! Access is tied to your @students.uwf.edu email address. Scroll down for installation guides and a list of included applications. |
...
Installation and Troubleshooting:
...
| Expand |
|---|
| title | Office 365 Installation Guides |
|---|
|
| Expand |
|---|
| title | Windows Installation Guide |
|---|
| Office 365 ProPlus Installation Guide for Windows Before you start, uninstall previous versions of Microsoft Office. | Warning |
|---|
| Before performing this step, ensure you have your installation files and product key if you would like to reinstall at later time. |
- Log into MyUWF.
- Search for and choose the Office 365 for Education app.
- Enter your full @students.uwf.edu UWF email address and click sign in.
- The page will default to the Office installation options. Click Install. Note: The installation will default to 32-bit. You may click 'advanced' to choose 32-bit or 64-bit. If you are unsure which version of Office you should install (32-bit or 64-bit), see the Which version is best for me? article.
- Choose Run or Save.
- The streaming installation will begin. Do not go offline or restart your computer until the installation is complete.
How do I add programs to the start screen or the desktop taskbar in Windows 8? |
| Expand |
|---|
| title | Mac Installation Guide |
|---|
| Office 365 ProPlus Installation Guide for Mac Before you start, uninstall previous versions of Microsoft Office. | Warning |
|---|
Before performing this step, ensure you have your installation files and product key if you would like to re-install at later time. |
- Log into MyUWF
- Search for and choose the Office 365 for Education app.
- Enter your full @students.uwf.edu UWF email address and click sign in.
- The page will default to the Office installation options. Click Install.
- Once the download completes, double-click the Microsoft Office 2016 Installer.pkg file and run the installer.
- After you have completed the install process, open an Office application, such as Word, and you will be presented with the Get Started with Office 2016 screen. Select Sign in to an existing Office 365 Subscription.
- Enter your @students.uwf.edu UWF email address and click Next.
- If you are prompted to choose Microsoft Account or Organizational Account, choose Organizational Account.
- Enter your password and click Sign In. Your Mac may prompt you that "Microsoft Office Setup Assistant would like to access your contacts." Click OK.
- Personalize your copy of Office, select your preferred setting for updates and click Continue.
- After setup runs, you may be prompted with the Get Started with Office 2016 screen again. Quit the application and reopen to start using Office.
|
| Expand |
|---|
| title | iPad Installation Guide |
|---|
| Office 365 iPad Installation Guide NOTE: Office 365 Mobile requires iOS 7 or later and is only compatible with certain iOS devices. See this page for a complete listing of compatible devices. If you need help identifying your device see here (iPad).
- Activate your 365 account. If you have already activated your account, please skip to step 8.
- To activate your 365 account, log into MyUWF.
- Search for and choose the Office 365 for Education app.
- Enter your full @students.uwf.edu UWF email address and click sign up.
- Click Continue
- Enter your full @students.uwf.edu UWF email address and ArgoNet password. Click Sign in.
- Click Start to agree to the terms and conditions. Please wait for your account to be created.
- Launch the App Store app.
- Search for "Microsoft Office" and download: Microsoft Word for iPad, Microsoft Excel for iPad, and/or Microsoft Powerpoint for iPad
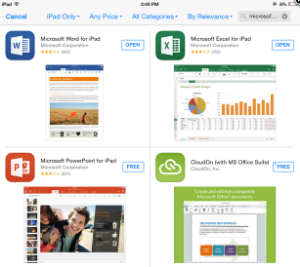 - On each app, select Free, then Install
- Enter the Apple ID credentials associated with your mobile device's Apple account. (not your ArgoNet username/password)
- Once downloaded and installed, open one of the applications
- Swipe through the setup and click Sign in
- Activate the application(s) entering your full @students.uwf.edu email address and select Next
 - You may be presented with the option of choosing a Microsoft account or Organizational Account. Choose Organizational account.
 - Enter your full @students.uwf.edu email address and ArgoNet password and select Sign In
- Office Mobile 365 will automatically configure
- Congratulations! Your Office 365 for iPad is ready to go!
- You can start using Mobile Word, Excel, and PowerPoint
- You can now open new files and edit documents using Mobile Word, Excel, and PowerPoint
|
|
...
| Expand |
|---|
| title | Troubleshooting your access to the Office 365 portal: |
|---|
|
After signing into the Office 365 for Education app in MyUWF with your UWF student Gmail address and ArgoNet password, you may see a blank white page or an error message, referring to a redirect loop.
After accessing the MyUWF app, you receive the following error: 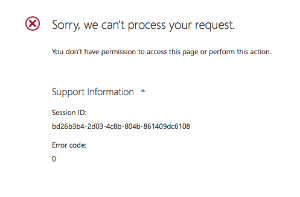
If you received this error, you are not eligible for the Office 365 Student Advantage Program. Students registered for an official UWF course for the current or previous semester are eligible for the Office 365 Student Advantage Program. If you meet this criteria and receive the error message, please contact the ITS Help Desk at (850) 474-2075.
|
Please see FAQ below for eligibility requirements.
|
Frequently Asked Questions:
...
| Expand |
|---|
| title | Who is eligible for Office 365 Student Advantage |
|---|
|
Office 365 is available to University of West Florida students who meet the following criteria: |
| Expand |
|---|
| title | How do I download Office? |
|---|
|
When visiting the Office 365 portal from a Windows-based computer, you should see an Install button as show below 
|
...