Versions Compared
Key
- This line was added.
- This line was removed.
- Formatting was changed.
Overview
UWF students, faculty, and staff can create Native Google Groups, without needing to gain approval from ITS. Please note that Native Google Groups should be used primarily to manage contact lists. These contact lists can be used for emailing people, sharing files, or inviting individuals to Google Calendar events.
| Warning | ||
|---|---|---|
| ||
If you're the only person who'll contact your group of people, then consider using Google Contacts instead. Google Contacts are far easier to configure. |
Instructions
Step 1
Go to Gmail.com and log in to your UWF account.
| Tip | ||
|---|---|---|
| ||
Whoever creates a Native Google Group will own that group by default. If you create a Native Google Group using your student UWF account, then that account will own that group. The same goes for employees too. Problem When people leave UWF, and they owned Native Google Groups, those people will have to transfer ownership of those groups to someone else, before their ArgoNet accounts are downgraded (see Leaving UWF for more details). This may become a problem if people forget to transfer ownership before their accounts are downgraded. Solution For UWF employeesFor UWF employees, they should create the Native Google Group using a departmental Gmail account – departmental Gmail accounts rarely leave, and whoever has access to the departmental Gmail account would have access to the Native Google Group too. Log in to the departmental account first, then follow the instructions below. After creating the Native Google Group, you could determine who manages the group. Note that the only difference between a Google Group Manager and the Google Group Owner is the Owner changes who owns the group. See Managing Native Google Group membership and settings for additional details. For UWF studentsTransfer the ownership to another user with a student Gmail address. If you intend to build a Group for UWF proposes, then work with a UWF employee to get your group created in a departmental Gmail account. |
Step 2
Go to the Google Groups app. Click More to find the Google Groups app, if necessary.

Step 3
Click Create Group.
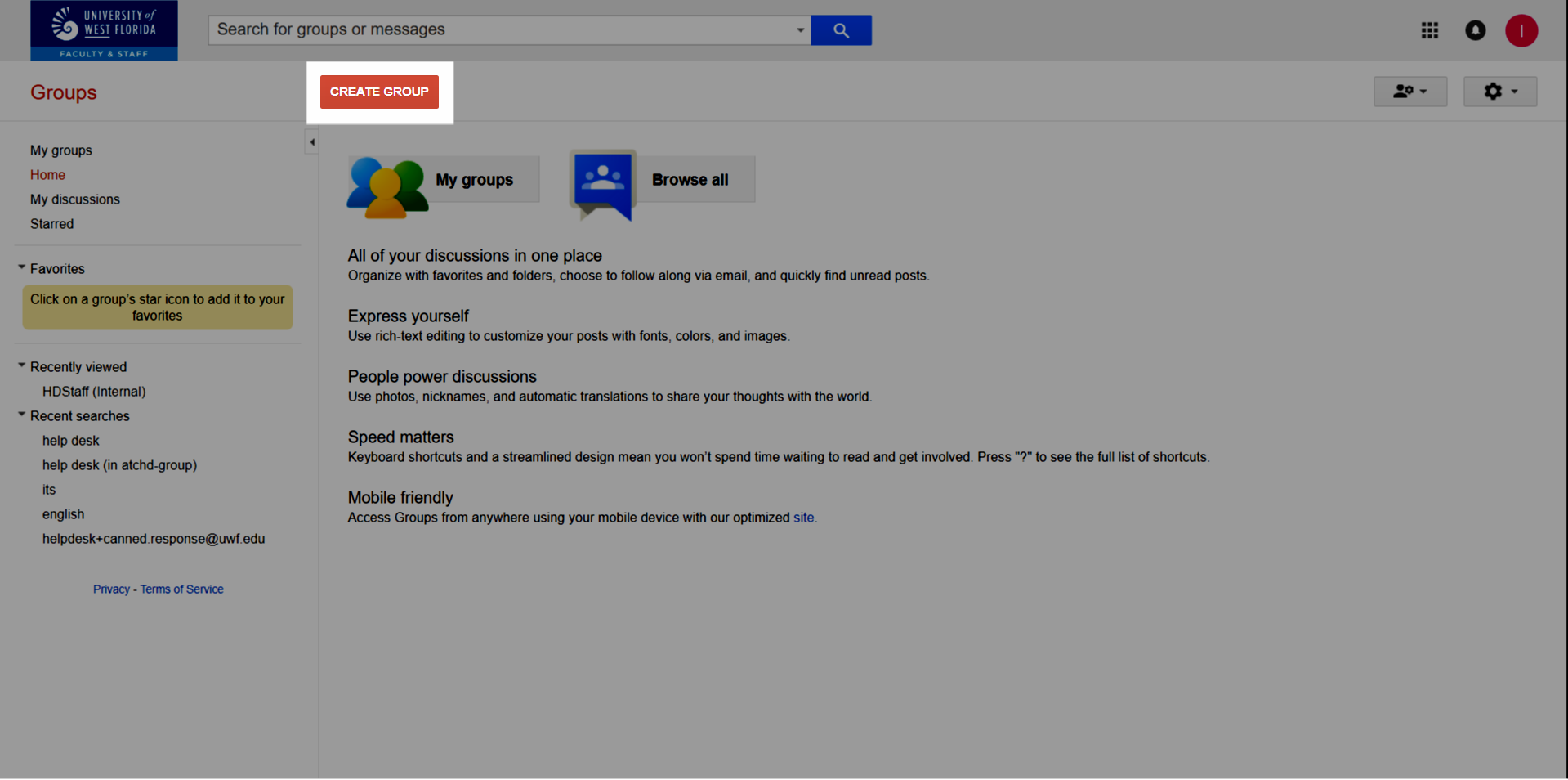
Steps 4-10
| Screenshot | Step # | Instructions |
|---|---|---|
| 4 | Create a group name. This will become part of the group email address. The group email address file will be inserted automatically while you enter the group name. |
| 5 | Create a description for the group. This description should provide the purpose for the group's existence. | |
| 6 | Choose a group type:
| |
| 7 | Choose who can view topics:
| |
| 8 | Choose who can email the group:
| |
| 9 | Choose who can join the group:
| |
| 10 | Click Create. |
Step 11
Click Okay.
Reviewing the pages listed here isn't necessary, since this Groups Guide covers everything you'll need to know.

Step 12
Click Save my changes, and then Manage members.
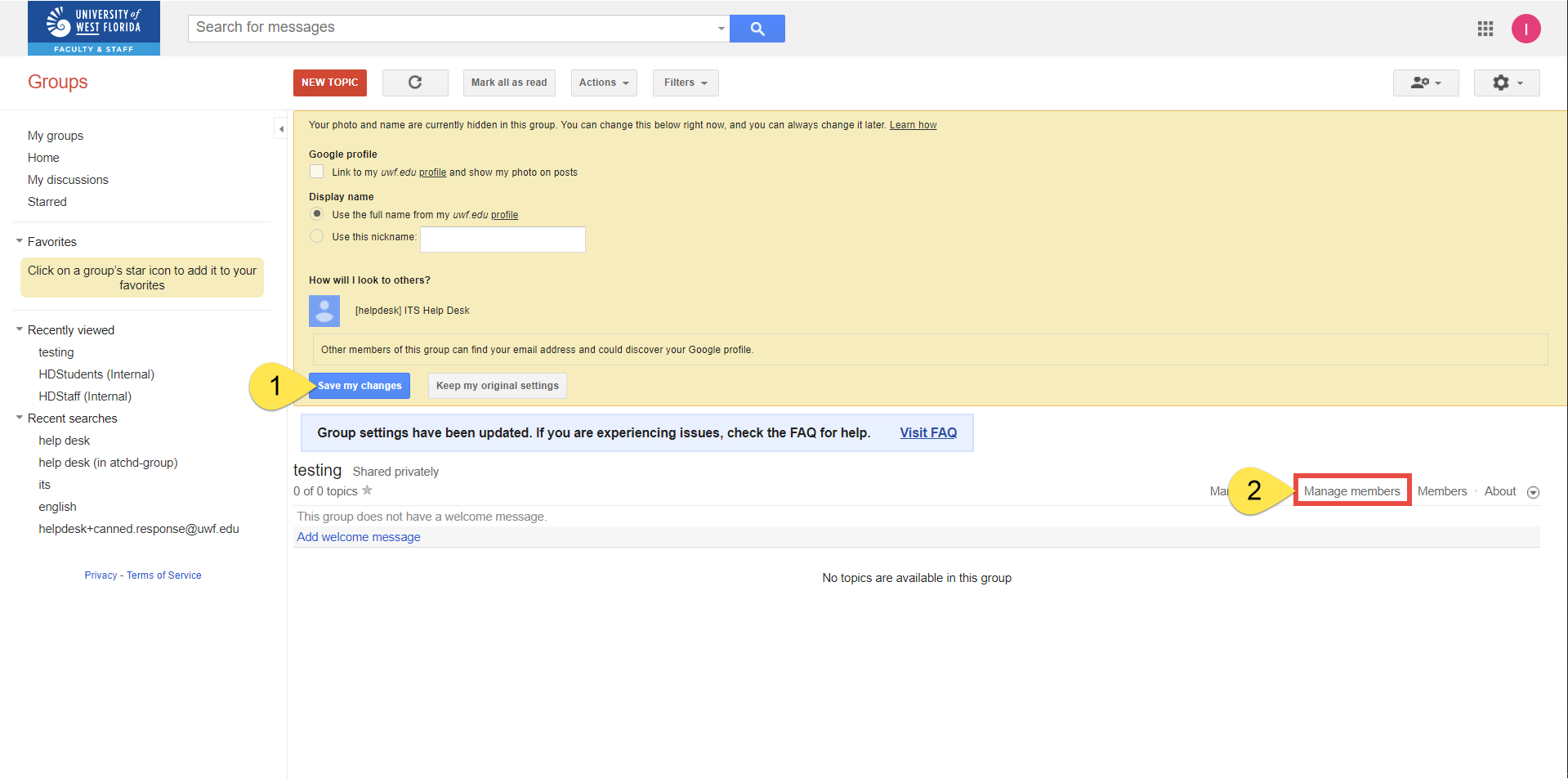
Step 13
Select all, then Actions >> Change delivery setting >> All email.
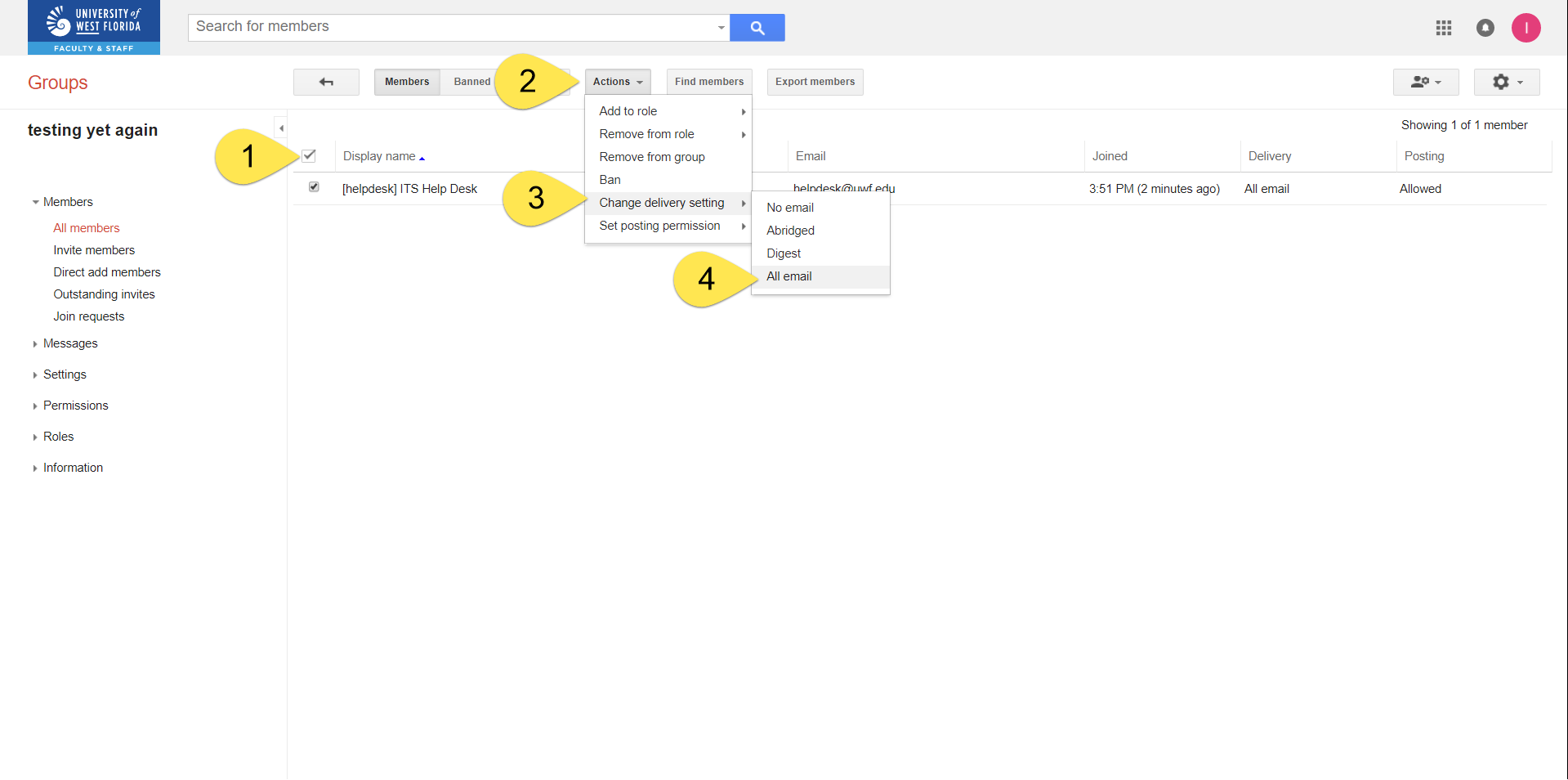
Step 14
Select all, then Actions >> Set posting permission >> Default group policy.

Step 15
Click Information >> Directory.
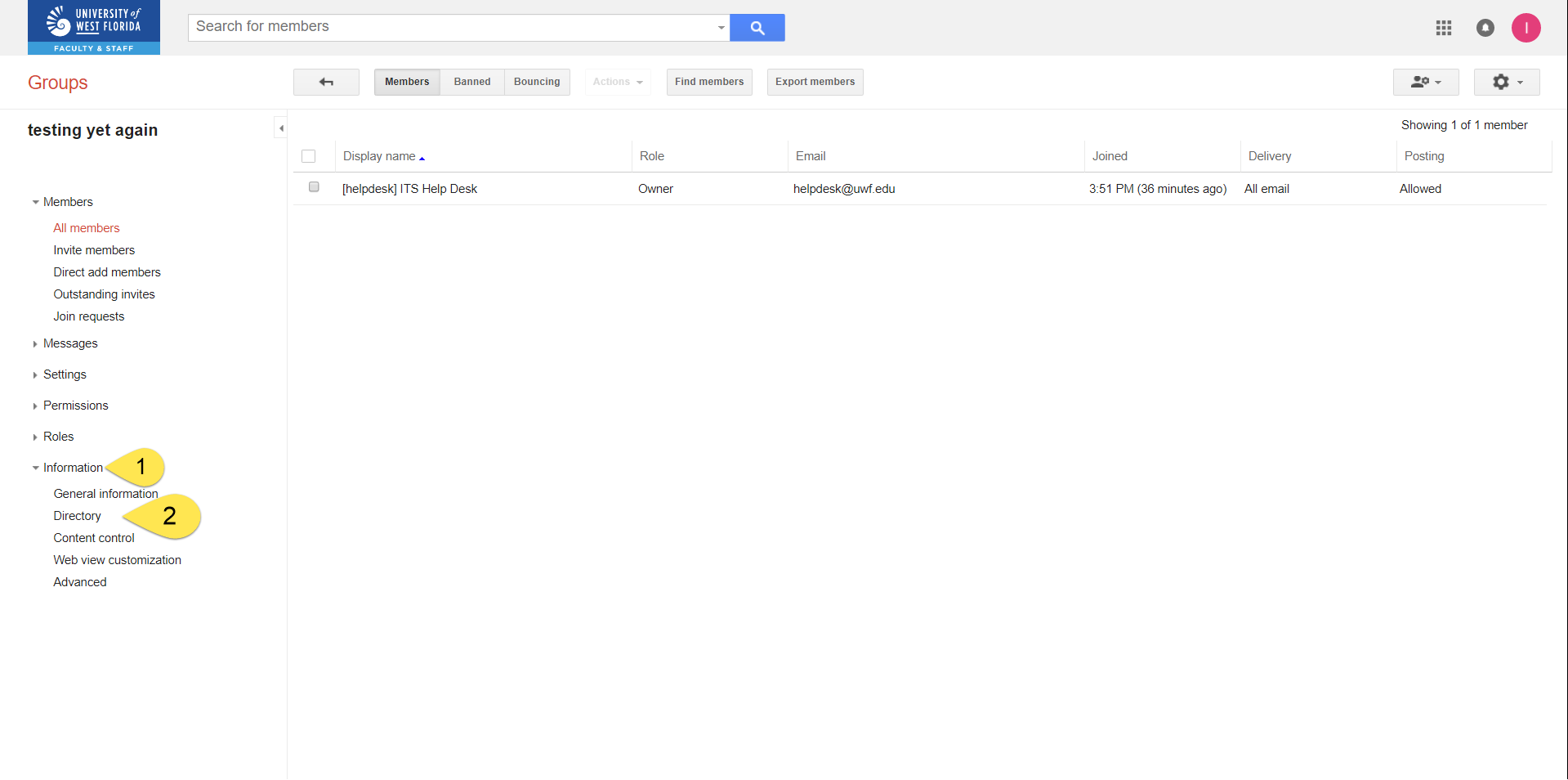
Step 16
Change Group directory setting to All members of the group. Then click Save.

Step 17
Go to Managing Native Google Group membership and settings to configure the settings for your new Native Google Group.
Related content
Include Page ILP:_Help Desk Footer ILP:_Help Desk Footer
| Panel | ||||||||||||
|---|---|---|---|---|---|---|---|---|---|---|---|---|
| ||||||||||||
|
