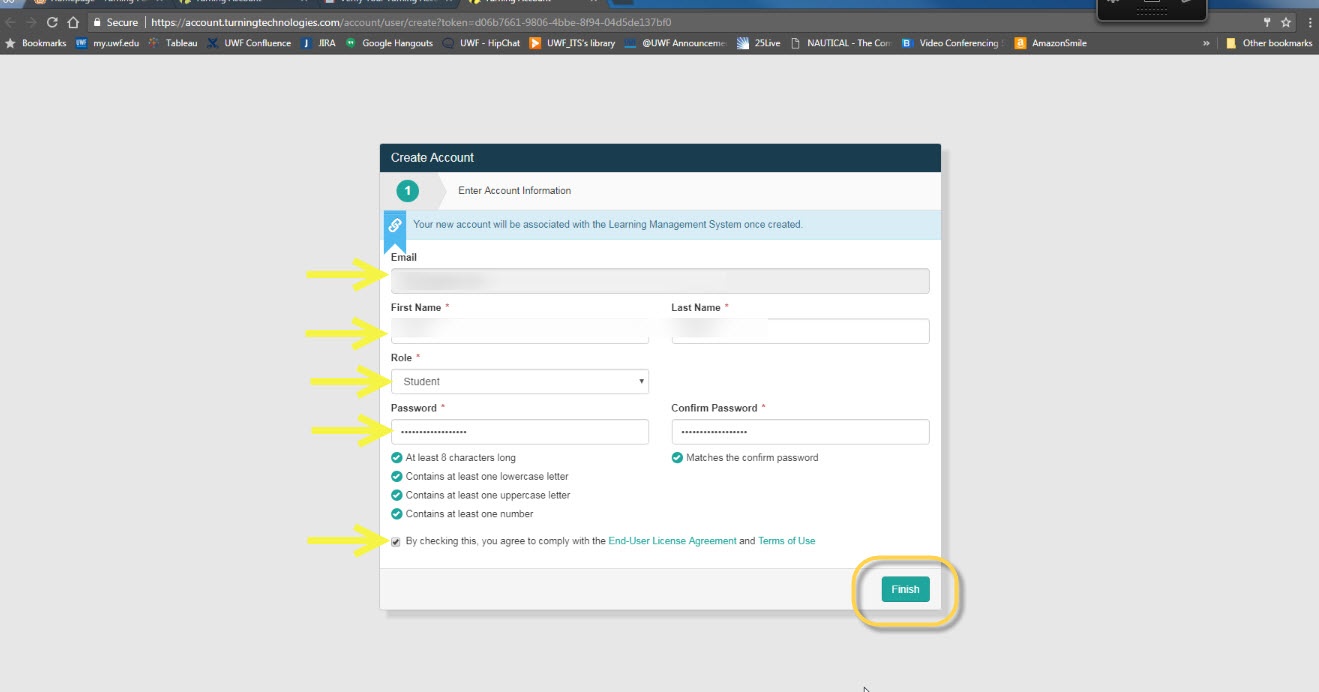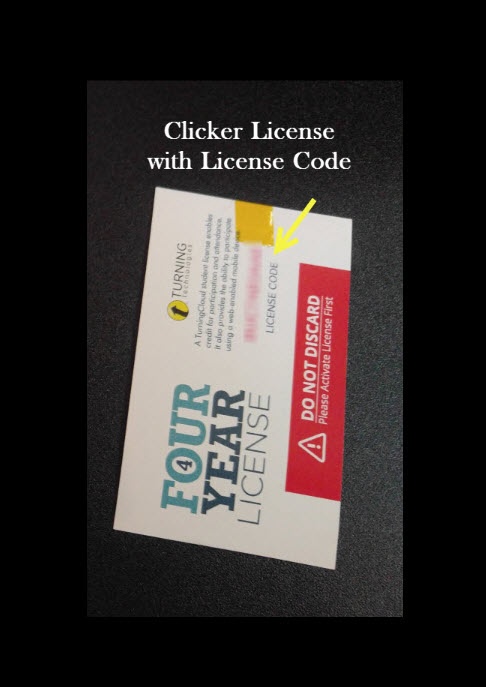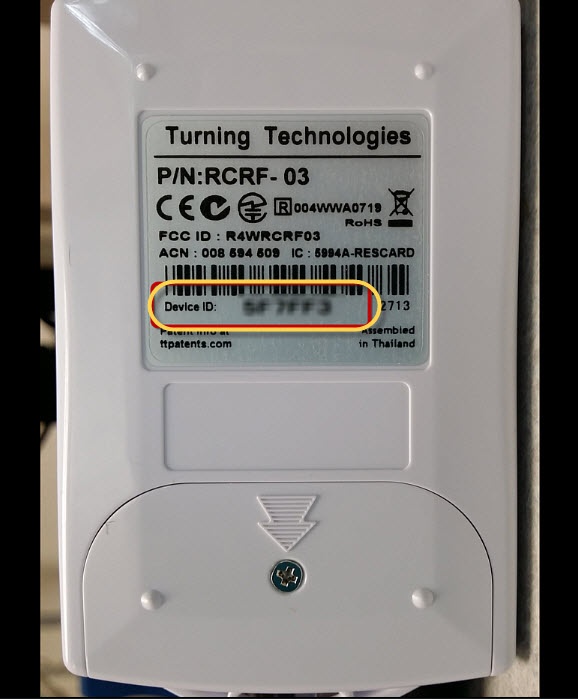Overview
Here you will find instructions on how to register a PointSolutions Response Card RF (clicker) and license using eLearning.Instructions
Students must register their clicker and license using the PointSolutions link in eLearning. Registering your clicker links your clicker Device ID to your student number. Registering your license allows your answers to be recorded in your instructor's reports and in the eLearning Gradebook.
Step by Step Instructions
Step 1
Login to MyUWF.
Step 2
Once you login to MyUWF, click on the eLearning app.
Step 3
Open one of your eLearning courses. It does not matter which one.
Step 4
Click on TurningPoint in the navigation bar.
Please note that if TurningPoint is not listed in the eLearning course, you may need to contact the course instructor to make TurningPoint available for the course.
Step 5
Click on Get started here to create your PointSolutions account
Step 6
Type in your full UWF Gmail address and click Next. A confirmation email will be sent to your UWF Gmail account.
A confirmation email will be sent to your UWF Gmail account.
Step 7
Login to your Gmail account and open the email from Turning Technologies.
Step 8
Click the link.
Step 9
Fill in the blanks and click the Finish button to create a Turning Account.
Step 11
Students must register both the License Code (Subscription) and the Response Device ID. The image below represents the contents of a clicker pack. The handheld clicker and clicker license (subscription) are included.
Step 12
Redeeming your subscription. If you have your license code, you may enter it into the Subscription Code box by clicking Add Subscription and filling in the code. The license code is located on the card inside your clicker box as shown. Once you have entered the License Code, click Continue.
If you do not have a License / Subscription code, you can purchase one when your registration is complete.
Step 14
Registering your Device. To register your handheld clicker, you will enter the six-digit Device ID located on the back of your clicker and then click Add. You can also access this at any time by clicking on Add a Clicker
If you do not have a clicker, you can purchase one after your finish registering.
Step 16
You will also need to make sure you are connected to Canvas. A green checkmark should appear under Learning Management System.