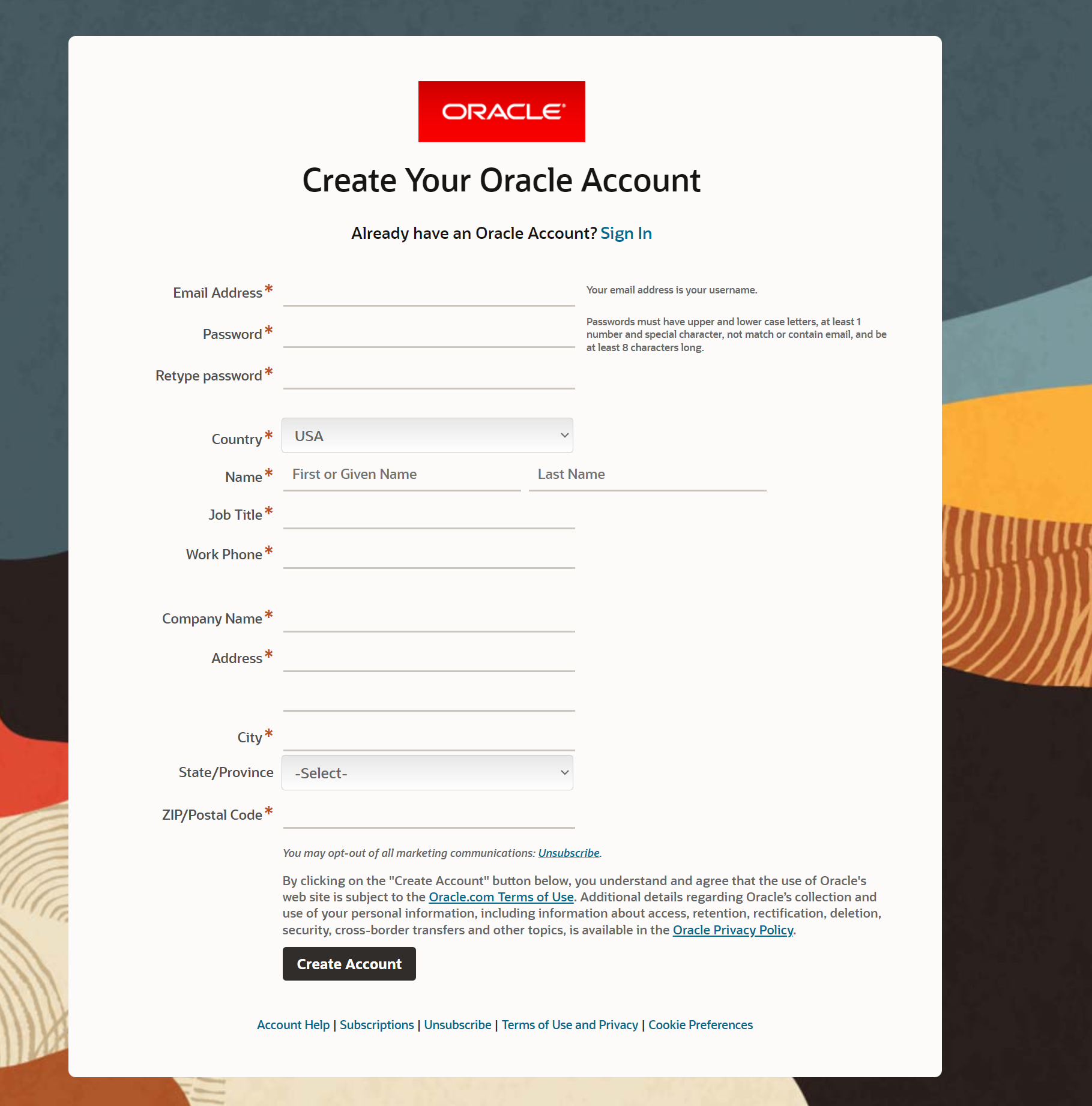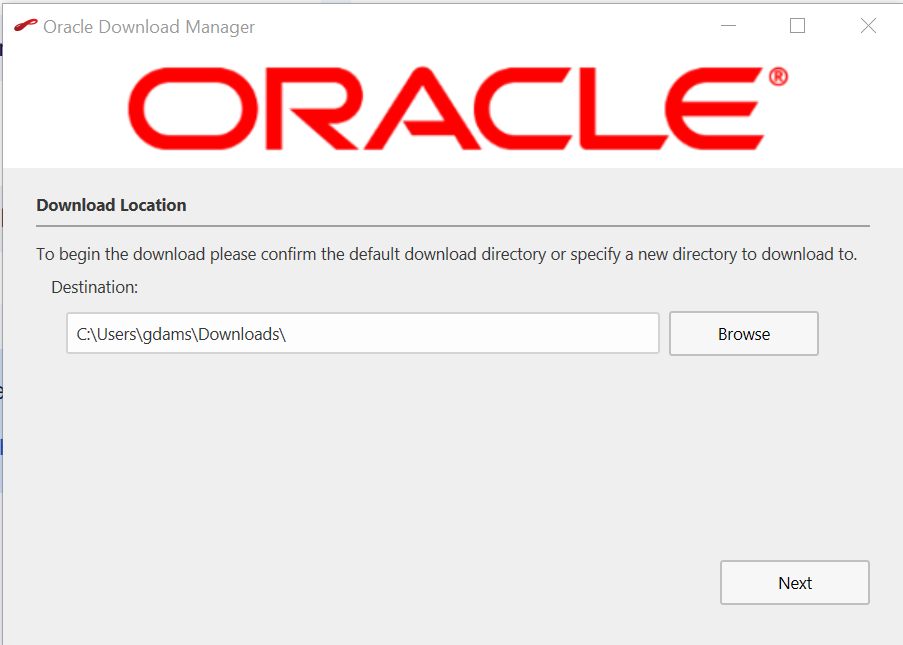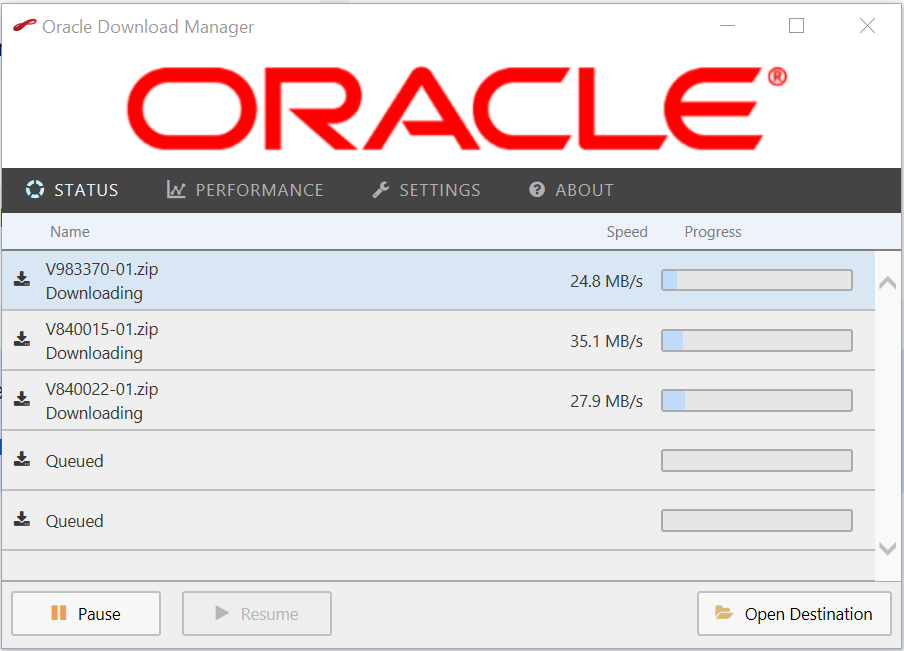Overview
The steps below can be applied to all Oracle software.
This page provides the instructions for obtaining and downloading the Oracle Campus License software. The Oracle campus license can be utilized by students, faculty, and academic programs.
Download Instructions:
The license includes the Oracle Database Enterprise Edition, Active Data Guard, Oracle Internet Application Server (iAS), Oracle Diagnostics Pack, Oracle Tuning Pack. ITS does not provide support for these programs. Oracle support can be connected by submitting a ticket when logged in to the Oracle Software Delivery Cloud. Additionally, they can be contacted at the following phone number: 866-201-9198.
Step 1
Go to https://www.oracle.com/middleeast/database/technologies/oracle-database-software-downloads.html.
Step 2
Click on "Go to Software Delivery Cloud"
Step 3
You will be taken to a new page. click Create Account.
Step 4
Fill out the Create Your Account form using your UWF email in the email box. You may use any password you like. This will confirm that you are a UWF student, faculty, or staff. Click Create Account when have completed the form.
Step 5
A confirmation email will be sent to your UWF Gmail account. Open the email from Oracle and click the Verify Email Address link. When clicked, you will be taken to the Oracle sign-in page.
Step 6
Go ahead and sign-in. You will receive a message that states "You're account is ready to use". Click Continue.
Step 7
You will then be taken to the page below. You can either locate the required software by selecting the popular downloads option or search for it in the search bar.
Step 8
Once have selected your desired software, select continue in the top right corner.
Step 9
You will be taken to a page to select which version of the software you are needing to install. Please be aware of files sizes for each file can exceed several gigabytes.
"Continue" Greyed out.
If the option to continue is greyed out, make sure all options have a "Platform/Language" Selected. If there is not an available version selected, you will need to uncheck that option.
Step 10
Check the "I reviewed and accept the Oracle License Agreement" box in the bottom left corner. Click continue.
Step 11:
The next page will list all the files that will be downloaded. Select continue to proceed with the download.
Step 12
A file titled "Oracle_SSN_DLMxxxx" will be downloaded; this is the Oracle Download Manager. You will be prompted for a location to download the files.
Step 13
Once you have selected a location, select Next. This will start the downloads.
Once the files have completed downloading, you will need to extract the files. Once extracted, you will need run the Setup application to install the software.